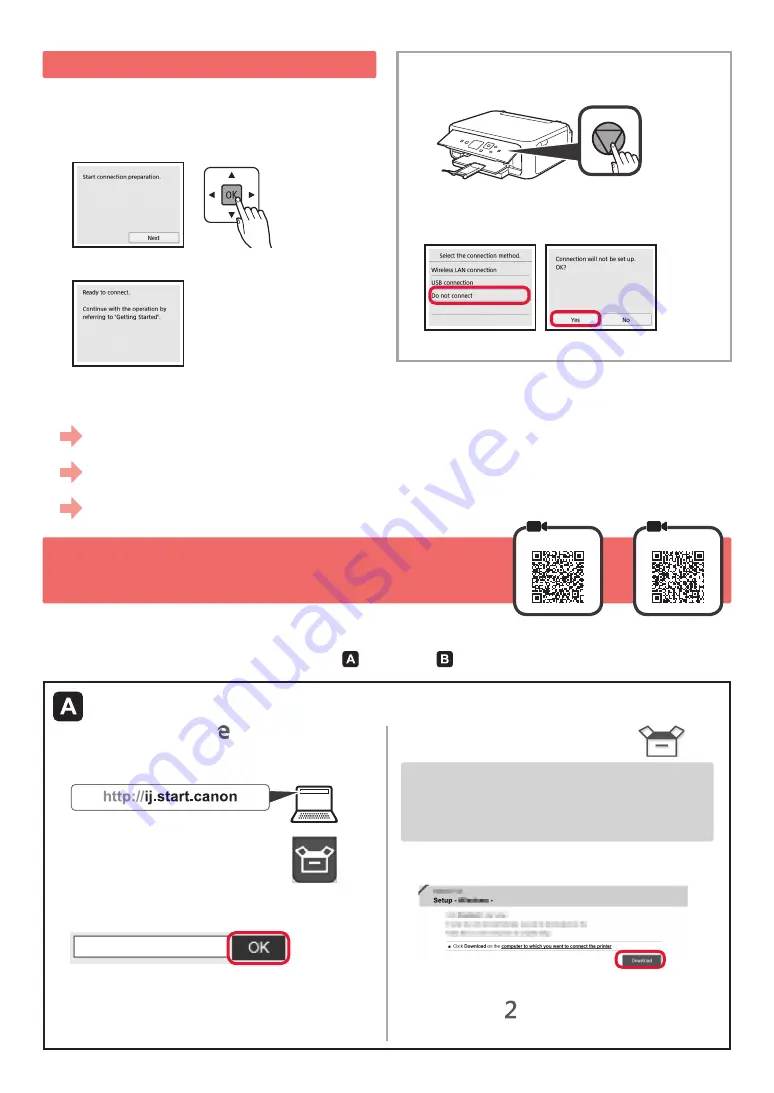
4
6-A. Conexión con el ordenador
Mac OS
Windows
Necesitará configurar una conexión para cada ordenador. Complete la configuración desde el paso 1 para cada ordenador.
1
Inicie el archivo de configuración del método o el método .
5. Preparación para la conexión
En la siguiente descripción, los teléfonos inteligentes y las
tabletas se describen en conjunto como teléfonos inteligentes.
1
Pulse el botón
OK
.
2
Asegúrese de que aparezca la siguiente pantalla.
A partir de aquí, continúe en el paso que corresponda
según su uso de la impresora.
Usar solo la impresora
a
Pulse el botón
Parar (Stop)
de la impresora.
b
Seleccione
No conectar (Do not connect)
>
Sí (Yes)
en este orden con el botón
{
,
}
,
[
o
]
,
y después pulse el botón
OK
.
Ha finalizado la configuración.
a
Abra un navegador web ( , etc.) en su ordenador.
b
Escriba la URL siguiente y acceda al sitio web
de Canon.
c
Seleccione
Configurar
.
d
Escriba el nombre del modelo de su impresora
y haga clic en
Aceptar
.
Puede seleccionar un nombre de modelo de la lista.
e
Haga clic en
Configuración
.
Los procedimientos para Windows y Mac OS se
describen a continuación. Si el sistema operativo
de su ordenador no es Windows ni Mac OS (p. ej.,
Chrome OS), realice la configuración siguiendo las
instrucciones en pantalla.
f
Haga clic en
Descargar
y descargue el archivo
de instalación.
g
Ejecute el archivo descargado.
Vaya al paso en la página siguiente
para continuar.
Descarga de Internet
• Para usar la impresora conectándola solo a un ordenador o tanto a un ordenador como a un teléfono inteligente
"6-A. Conexión con un ordenador"
• Para usar la impresora conectándola solo a un teléfono inteligente
"6-B. Conexión con un teléfono inteligente" en la página 6
• Para usar la impresora sin conectarla a un ordenador o teléfono inteligente
"Usar solo la impresora"
Содержание PIXMA TS5110
Страница 27: ...RMC Regulatory Model Code K10460...














































