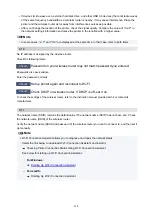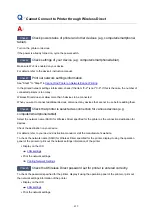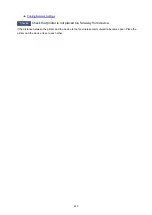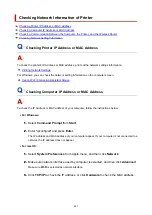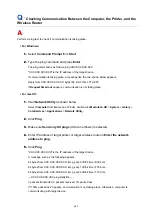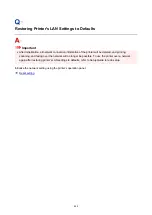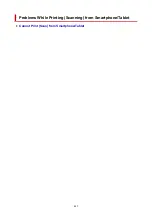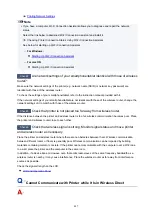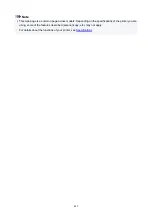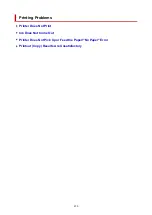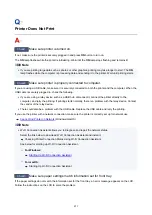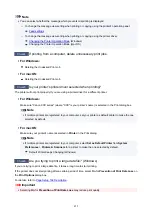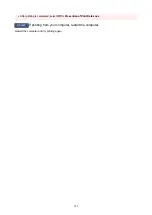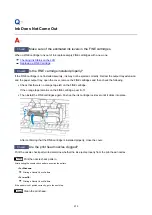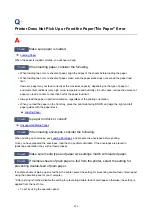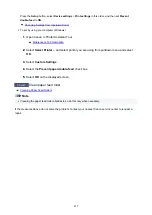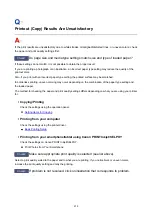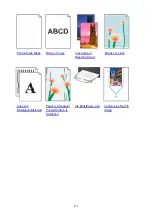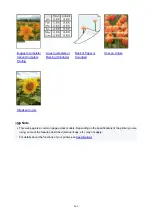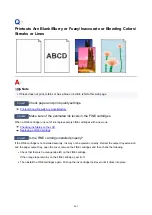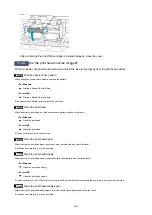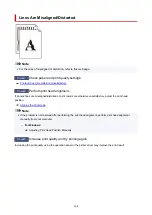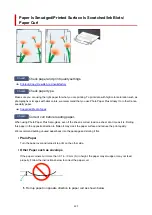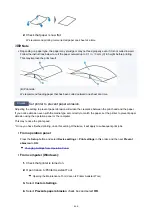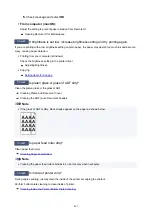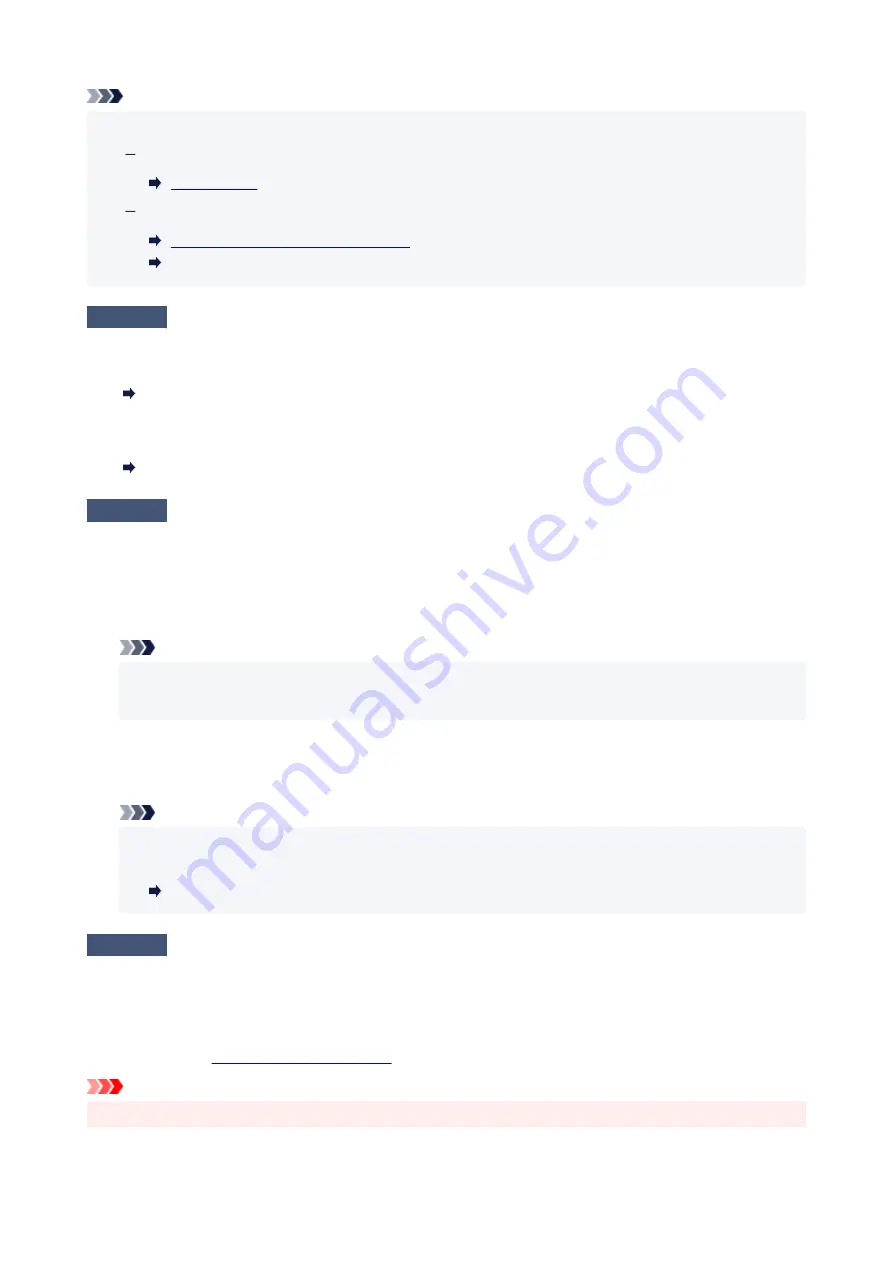
Note
• You can select whether the message which prevents misprinting is displayed.
•
To change the message view setting when printing or copying using the printer's operation panel:
To change the message view setting when printing or copying using the printer driver:
Changing the Printer Operation Mode
(Windows)
Changing the Printer Operation Mode (macOS)
Check4
If printing from a computer, delete unnecessary print jobs.
•
For Windows:
•
Deleting the Undesired Print Job
•
For macOS:
•
Deleting the Undesired Print Job
Check5
Is your printer's printer driver selected when printing?
The printer will not print properly if you are using a printer driver for a different printer.
•
For Windows:
•
Make sure "Canon XXX series" (where "XXX" is your printer's name) is selected in the Print dialog box.
Note
• If multiple printers are registered to your computer, set your printer as default printer to make the one
•
selected by default.
•
For macOS:
•
Make sure your printer's name is selected in
Printer
in the Print dialog.
Note
• If multiple printers are registered to your computer, select
Set as Default Printer
from
System
•
Preferences
>
Printers & Scanners
for a printer to make the one selected by default.
Default Printer Keeps Changing (Windows)
Check6
Are you trying to print a large data file? (Windows)
If you are trying to print a large data file, it takes a long time to start printing.
If the printer does not start printing after a certain period of time, select
On
for
Prevention of Print Data Loss
on
the
Print Options
dialog box.
For details, refer to
Important
• Selecting
On
for
Prevention of Print Data Loss
may reduce print quality.
•
452
Содержание PIXMA TR4720
Страница 1: ...TR4700 series Online Manual English...
Страница 56: ...Performing Changing Network Settings Canon Wi Fi Connection Assistant Screen Performing Network Settings 56...
Страница 73: ...TR9530 series TS3300 series E3300 series 73...
Страница 74: ...Handling Paper Originals FINE Cartridges etc Loading Paper Loading Originals Replacing a FINE Cartridge 74...
Страница 75: ...Loading Paper Loading Plain Paper Loading Photo Paper Loading Envelopes 75...
Страница 90: ...Note To scan the original at optimum quality load it on the platen 90...
Страница 94: ...94...
Страница 100: ...Replacing a FINE Cartridge Replacing a FINE Cartridge Checking Ink Status on the LCD Ink Tips 100...
Страница 126: ...Safety Safety Precautions Regulatory Information WEEE EU EEA 126...
Страница 146: ...Printer Handling Precautions Be careful not to let anything get inside the document output slot It may cause damage 146...
Страница 148: ...148...
Страница 152: ...Main Components Front View Rear View Inside View Operation Panel 152...
Страница 155: ...S ON lamp Lights after flashing when the power is turned on 155...
Страница 163: ...Important When you unplug the power cord after turning off the printer be sure to confirm that the ON lamp is off 163...
Страница 170: ...pqrs PQRS 7 tuv TUV 8 wxyz WXYZ 9 0 _ SP 2 Switch the input mode 2 SP indicates a space 170...
Страница 208: ...Information about Paper Supported Media Types Paper Load Limit Unsupported Media Types Handling Paper Print Area 208...
Страница 238: ...Related Topic Changing the Printer Operation Mode 238...
Страница 245: ...In such cases take the appropriate action as described Related Topic Canon IJ Status Monitor Description 245...
Страница 278: ...Printing Using Canon Application Software Easy PhotoPrint Editor Guide 278...
Страница 279: ...Printing from Smartphone Tablet Printing from iPhone iPad iPod touch iOS Printing from Smartphone Tablet Android 279...
Страница 282: ...Copying Making Copies Basics Reducing Enlarging Copies Two Sided Copying Collated Copying Special Copy Menu 282...
Страница 288: ...Scanning Scanning from Computer Windows Scanning from Computer macOS Scanning from Operation Panel 288...
Страница 292: ...Note To set the applications to integrate with see Settings Dialog Box 292...
Страница 305: ...ScanGear Scanner Driver Screens Basic Mode Tab Advanced Mode Tab 305...
Страница 347: ...Entering Numbers Letters and Symbols 7 Press the FAX button to return to the Fax standby screen 7 347...
Страница 380: ...7 Press the OK button 7 The LCD returns to the Fax standby screen 380...
Страница 391: ...4 When a confirmation message is displayed click Yes 4 391...
Страница 399: ...Receiving Faxes Receiving Faxes Changing Paper Settings Memory Reception 399...
Страница 409: ...Other Useful Fax Functions Document Stored in Printer s Memory 409...
Страница 421: ...Cannot Find Printer on Network Windows macOS Cannot Find Printer on Network 421...
Страница 425: ...See below Manually Solved Network Troubles 425...
Страница 430: ...Note This printer supports WPA WPA2 PSK WPA WPA2 Personal and WPA2 PSK WPA2 Personal 430...
Страница 445: ...Problems While Printing Scanning from Smartphone Tablet Cannot Print Scan from Smartphone Tablet 445...
Страница 474: ...Scanning Problems Windows Scanning Problems 474...
Страница 475: ...Scanning Problems Scanner Does Not Work ScanGear Scanner Driver Does Not Start 475...
Страница 479: ...Problems Sending Faxes Cannot Send a Fax Errors Often Occur When Send a Fax 479...
Страница 483: ...Problems Receiving Faxes Cannot Print a Fax Cannot Print a Fax Fax received Saved in memory Appears 483...
Страница 485: ...Telephone Problems Cannot Dial Telephone Disconnects During a Call 485...
Страница 492: ...Note See below for details on how to disable the setting from ScanGear scanner driver Scanner Tab 492...
Страница 499: ...Errors and Messages Four Digit Alphanumeric Code Is Displayed on LCD When Error Occurred Message Is Displayed 499...
Страница 539: ...Important If you unplug the power cord all the faxes stored in the printer s memory are deleted 539...