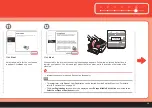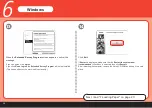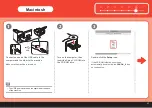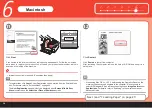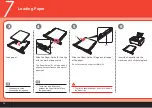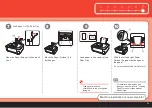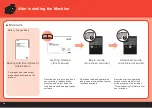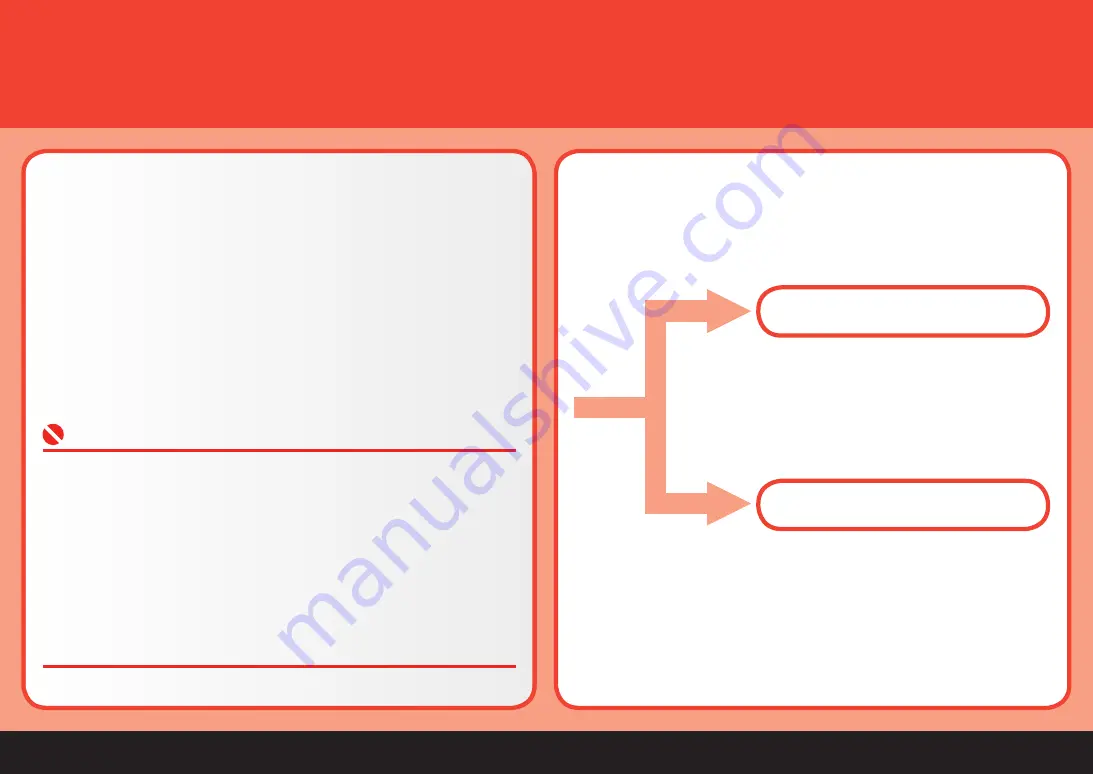
0
6
Install the Software
Quit all running applications before installation.
You need to log on as the administrator (or a member of the Administrators
group).
Do not switch users during the installation process.
It may be necessary to restart your computer during the installation process.
Follow the on-screen instructions and click
OK
, and do not remove the
Setup
CD-ROM
during restarting.
The installation resumes from where it left off when your computer has been
restarted.
Mac OS 9, Mac OS X Classic environments, or Mac OS X v.10.3.8 or earlier
are not supported.
•
•
•
•
•
To use the machine by connecting it to a computer, software including
the drivers needs to be copied (installed) to the computer's hard disk.
Macintosh (P.17)
Windows (P.11)
The screens below are based on Windows Vista operating system
Ultimate Edition (hereafter referred to as "Windows Vista") and Mac OS
X v.10.5.x.