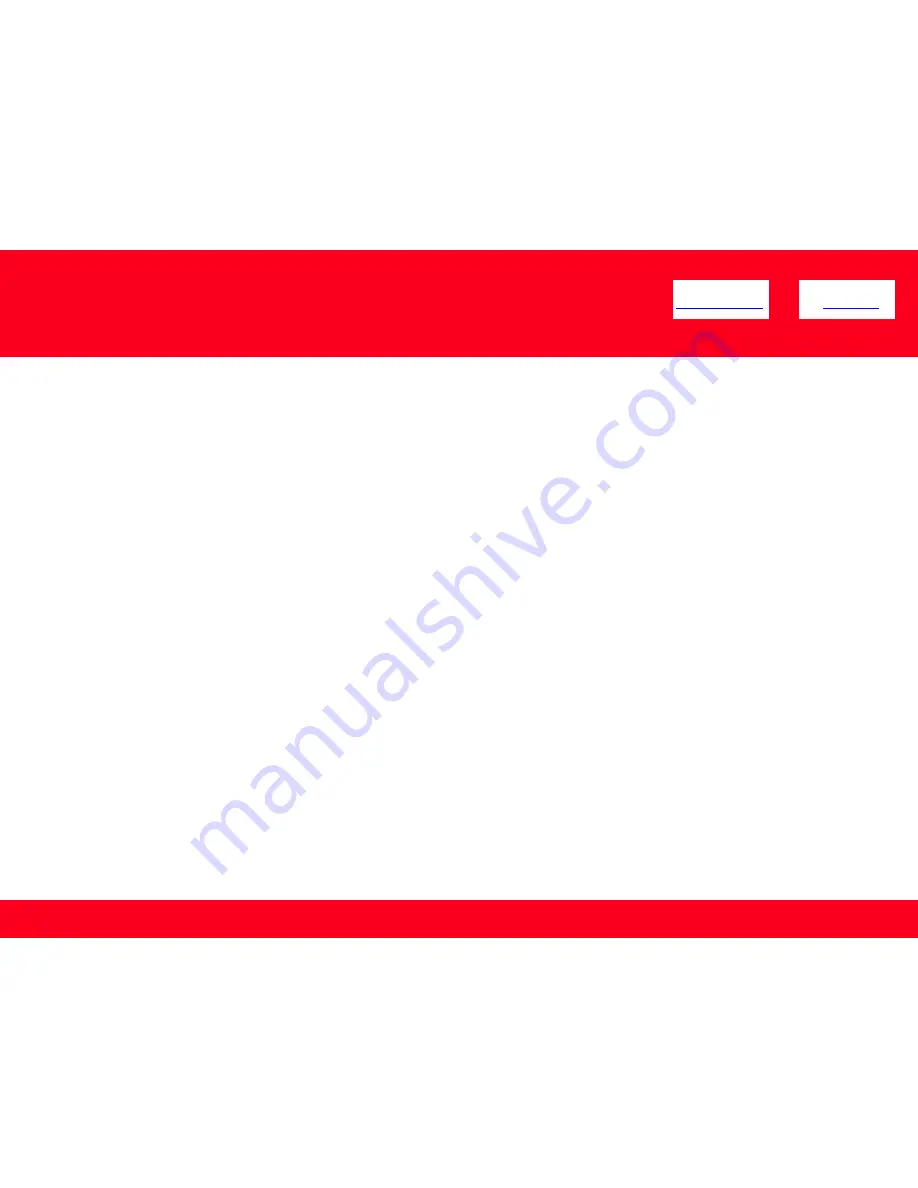
Installing Your Multifunction
to Your Network for the First Time
PIXMA MP495
Mac OS
Preparing to Connect My Multifunction to My Network
3
Network Requirements
3
Notes on Wireless Connection
4
Installing the Drivers & Software
5
Registering the Printer & Scanner
14
2
<< Previous
Next >>