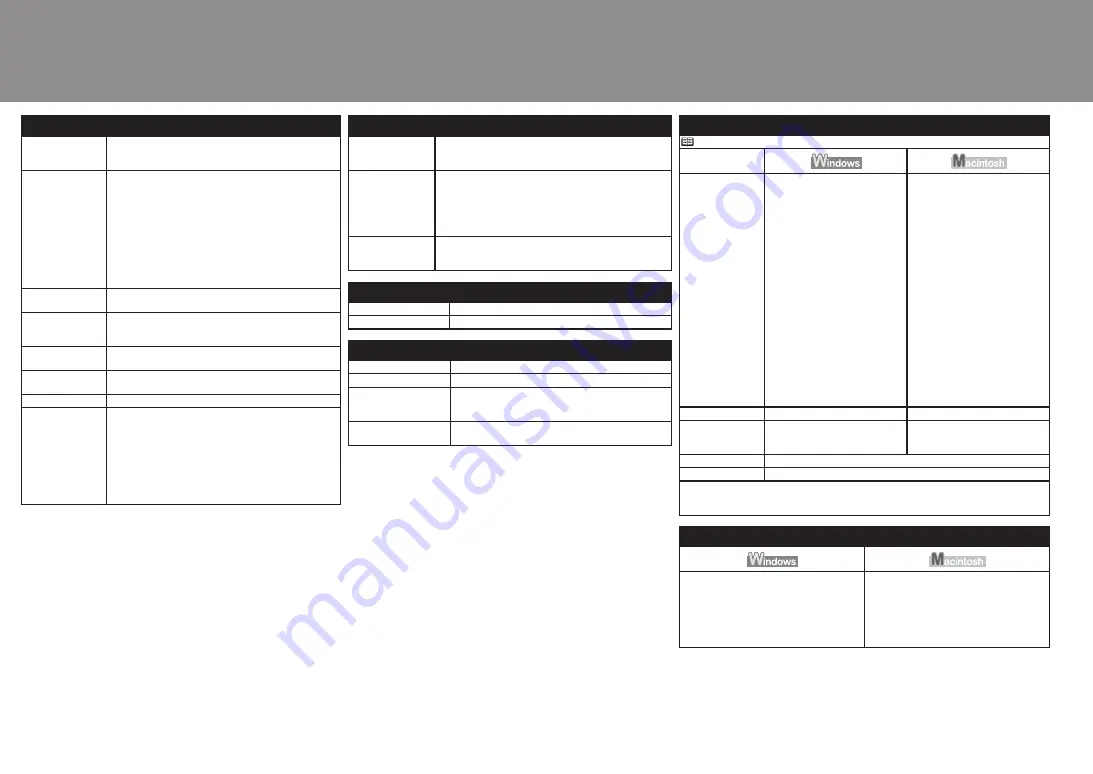
32
Specifications
Minimum System Requirements
Conform to the operating system’s requirements when higher than those given here.
Operating System
Processor
RAM
Windows Vista
1 GHz processor
512 MB
Windows XP SP2
300 MHz processor
128 MB
Windows 2000 Professional SP4
300 MHz processor
128 MB
Note: Operation can only be
guaranteed on a PC with Windows
Vista, XP or 2000 pre-installed.
Mac OS X v.10.5
Intel processor, PowerPC G5,
PowerPC G4
(867 MHz or faster)
512 MB
Mac OS X v.10.4
Intel processor, PowerPC G5,
PowerPC G4, PowerPC G3
256 MB
Mac OS X v.10.3.9
PowerPC G5, PowerPC G4,
PowerPC G3
128 MB
Note: Hard Disk must be formatted
as Mac OS Extended (Journaled)
or Mac OS Extended.
Browser
Internet Explorer 6.0 or later
Safari
Hard Disk Space
650 MB
Note: For bundled software
installation.
750 MB
Note: For bundled software
installation.
CD-ROM Drive
Required
Display
XGA 1024 x 768
Some functions may not be available with Windows Media Center
To upgrade from Windows XP to Windows Vista, first uninstall software bundled with the
Canon inkjet printer.
•
•
General Specifications
Printing resolution
(dpi)
4800 (horizontal)* x 1200 (vertical)
* Ink droplets can be placed with a pitch of 1/4800 inch at
minimum.
Interface
Printer Port:
Hi-Speed USB*1
Direct Print Port: *2
PictBridge
*1 A computer that complies with Hi-Speed USB standard
is required. Since the Hi-Speed USB interface is fully
upwardly compatible with USB 1.1, it can be used at USB
1.1.
*2 MP240 only
Print width
8 inches / 203.2 mm max.
(for Borderless Printing: 8.5 inches / 216mm)
Acoustic noise level Approx.46 dB(A)
* When printing in the standard print quality mode on
Photo Paper Plus Glossy II.
Operating
environment
Temperature: 5 to 35°C(41 to 95°F)
Humidity: 10 to 90% RH (no condensation)
Storage
environment
Temperature: 0 to 40°C(32 to 104°F)
Humidity: 5 to 95% RH (no condensation)
Power supply
AC 100-240 V, 50/60 Hz
Power consumption MP260:
Printing (Copy): Approx. 12 W
Standby (minimum): Approx. 2 W
OFF: Approx. 0.9 W
MP240:
Printing (Copy): Approx. 12 W
Standby (minimum): Approx. 1.3 W
OFF: Approx. 0.8 W
Additional System Requirements for on-screen manuals
Browser: Easy Guide Viewer
Note: Microsoft Internet Explorer 6.0 or later
must be installed. The on-screen manual
may not be displayed properly depending on
your operating system or Internet Explorer
version. We recommend that you keep your
system up to date with Windows Update.
Browser: Help Viewer
Note: The on-screen manual may not be
displayed properly depending on your
operating system. We recommend that you
keep your system up to date.
About This Manual
■
In this manual, most operations are described for MP260. The screens are based on MP260.
Microsoft is a registered trademark of Microsoft Corporation.
Windows is a trademark or registered trademark of Microsoft Corporation in the U.S. and/or other countries.
Windows Vista is a trademark or registered trademark of Microsoft Corporation in the U.S. and/or other countries.
Macintosh and Mac are trademarks of Apple Inc., registered in the U.S. and other countries.
•
•
•
•
Copy Specifications
Multiple copy
1 - 9, 20 pages
Reduction/Enlargement Fit-to-page
Scan Specifications
Scanner driver
TWAIN / WIA (Windows Vista and Windows XP only)
Maximum scanning size A4/Letter, 8.5” x 11.7” / 216 x 297 mm
Scanning resolution
Optical resolution (horizontal x vertical) max: 1200 dpi
x 2400 dpi
Interpolated resolution max: 19200 dpi x 19200 dpi
Gradation (Input/Output) Gray: 16 bit/8 bit
Color: 48 bit/24 bit (RGB each 16 bit/8 bit)
General Specifications
External dimensions Approx. 17.5 (W) x 13.1 (D) x 6.1 (H) inches /
Approx. 444 (W) x 331 (D) x 155 (H) mm
* With the Paper Support and Paper Output Tray retracted.
Weight
MP260:
Approx. 5.6 kg (Approx. 12.3 lb)
MP240:
Approx. 5.5 kg (Approx. 12.2 lb)
* With the FINE Cartridges installed.
CANON FINE
Cartridges
Nozzles:
Black: 320 nozzles
Cyan/Magenta/Yellow: 384 x 3 nozzles
Specifications are subject to change without notice.
About Consumables
Consumables (ink tanks / FINE Cartridges) are available for 5 years after
production has stopped.

















