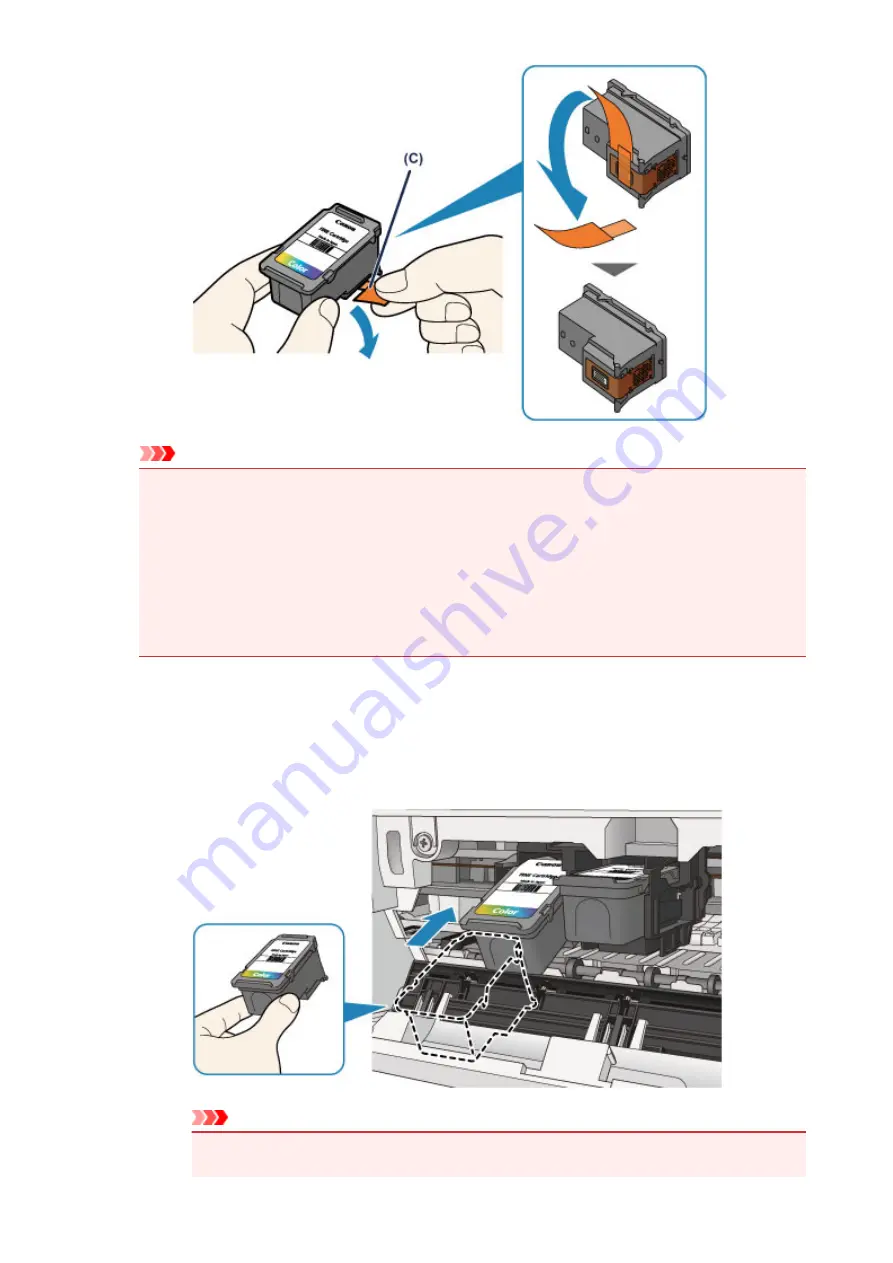
Important
• If you shake a FINE cartridge, ink may spill out and stain your hands and the surrounding area.
Handle a FINE cartridge carefully.
• Be careful not to stain your hands and the surrounding area with ink on the removed protective
tape.
• Do not reattach the protective tape once you have removed it. Discard it according to the local
laws and regulations regarding disposal of consumables.
• Do not touch the electrical contacts or print head nozzle on a FINE cartridge. The printer may
not print properly if you touch them.
6. Install the FINE cartridge.
1. Insert the new FINE cartridge at a slant into the FINE cartridge holder.
The color FINE cartridge should be installed into the left slot and the black FINE cartridge should be
installed into the right slot.
Important
• Insert the FINE cartridge gently so that it does not hit the electrical contacts on the FINE cartridge
holder.
57
Содержание PIXMA iP2810
Страница 7: ...6933 237 6940 238 6941 239 6942 240 6943 241 6944 242 6945 243 6946 244 B200 245 B201 246...
Страница 17: ...Note The designs of PREMIUM Contents provided in this page are subject to change without prior notice 17...
Страница 19: ...Safety Guide Safety Precautions Regulatory and Safety Information 19...
Страница 24: ...Main Components and Basic Operations Main Components About the Power Supply of the Printer 24...
Страница 25: ...Main Components Front View Rear View Inside View 25...
Страница 36: ...Loading Paper Loading Paper 36...
Страница 48: ...Printing Area Printing Area Other Sizes than Letter Legal Envelopes Letter Legal Envelopes 48...
Страница 53: ...Replacing a FINE Cartridge Replacing a FINE Cartridge Checking the Ink Status from Your Computer 53...
Страница 80: ...Important Be sure to turn off the power and unplug the power cord before cleaning the printer 80...
Страница 81: ...Changing the Printer Settings Changing Printer Settings from Your Computer 81...
Страница 102: ...Printing Printing from a Computer Printing with Application Software that You are Using Printer Driver 102...
Страница 103: ...Printing from a Computer Printing with Application Software that You are Using Printer Driver 103...
Страница 108: ...Important In the Presets section click Save Current Settings as Preset Save As to register the specified settings 108...
Страница 115: ...Click Print When you execute print the document will be enlarged or reduced to fit to the page size 115...
Страница 129: ...Adjusting Color Balance Adjusting Brightness Adjusting Intensity Adjusting Contrast 129...
Страница 146: ...Related Topics Setting the Print Quality Level Custom Printing a Color Document in Monochrome 146...
Страница 174: ...Problems with Printing Quality Print Results Not Satisfactory Ink Is Not Ejected 174...
Страница 187: ...Aligning the Print Head Position from Your Computer 187...
Страница 194: ...Problems with Installation Downloading Cannot Install the Printer Driver 194...
Страница 196: ...About Errors Messages Displayed If an Error Occurs A Message Is Displayed 196...
Страница 211: ...1200 Cause The cover is open Action Close the cover and wait for a while 211...
Страница 229: ...5B00 Cause Printer error has occurred Action Contact the service center 229...
Страница 230: ...5B01 Cause Printer error has occurred Action Contact the service center 230...
















































