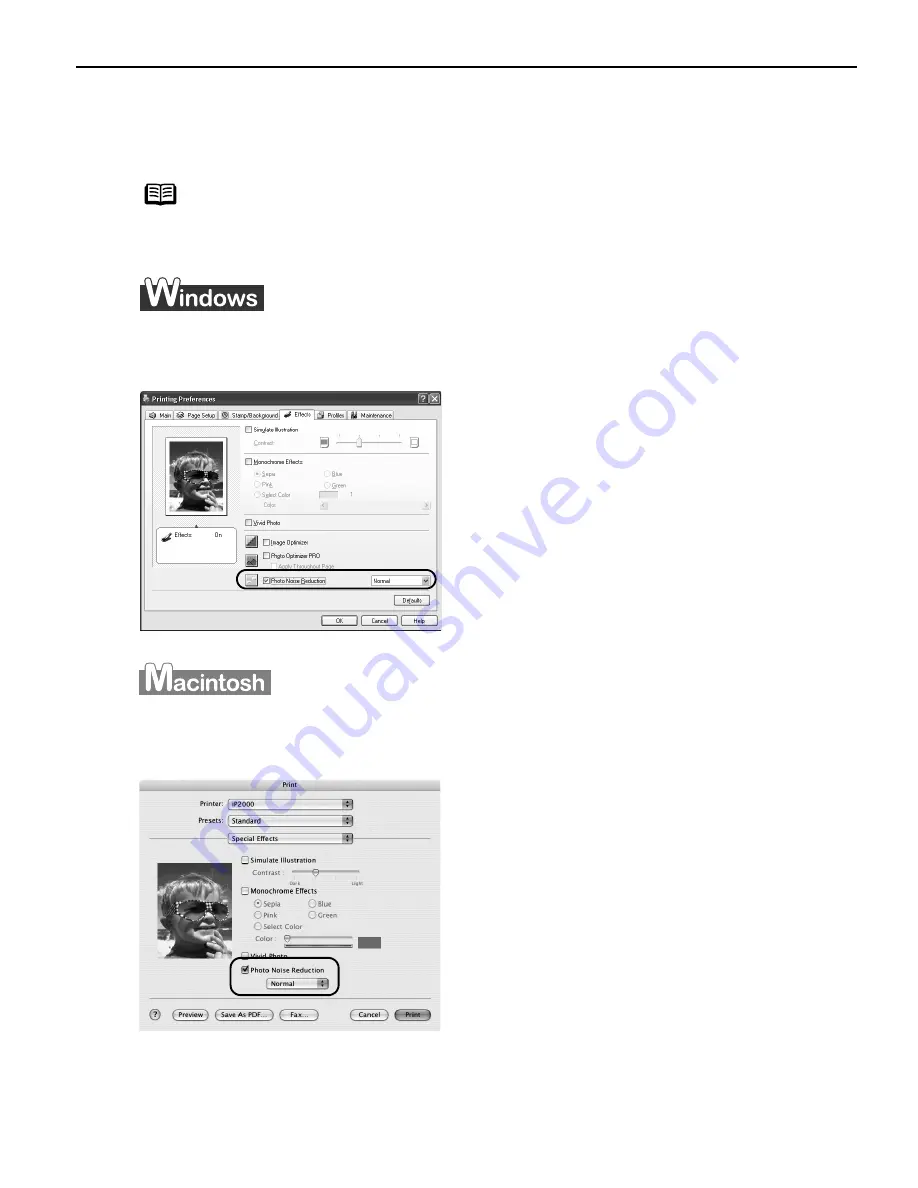
Advanced Printing
31
To reduce noise from images captured with a digital camera:
Photo Noise Reduction function reduces noise from blue portions, such as the sky
and dark portions of the images captured with your digital camera.
To use Photo Noise Reduction, select the P
Photo Noise Reduction check box on the
Effects tab.
To use Photo Noise Reduction, select the P
Photo Noise Reduction check box under
Special Effects.
Note
In Windows Me or Windows 98
If Background Printing has been disabled, the Photo Noise Reduction
function is not available.
QSG_Advan.fm Page 31 Wednesday, May 19, 2004 5:32 PM
Содержание PIXMA iP2000 Series
Страница 1: ...Photo Printer Quick Start Guide ...
Страница 3: ...Photo Printer Quick Start Guide ...
Страница 90: ...Index 86 ...






























