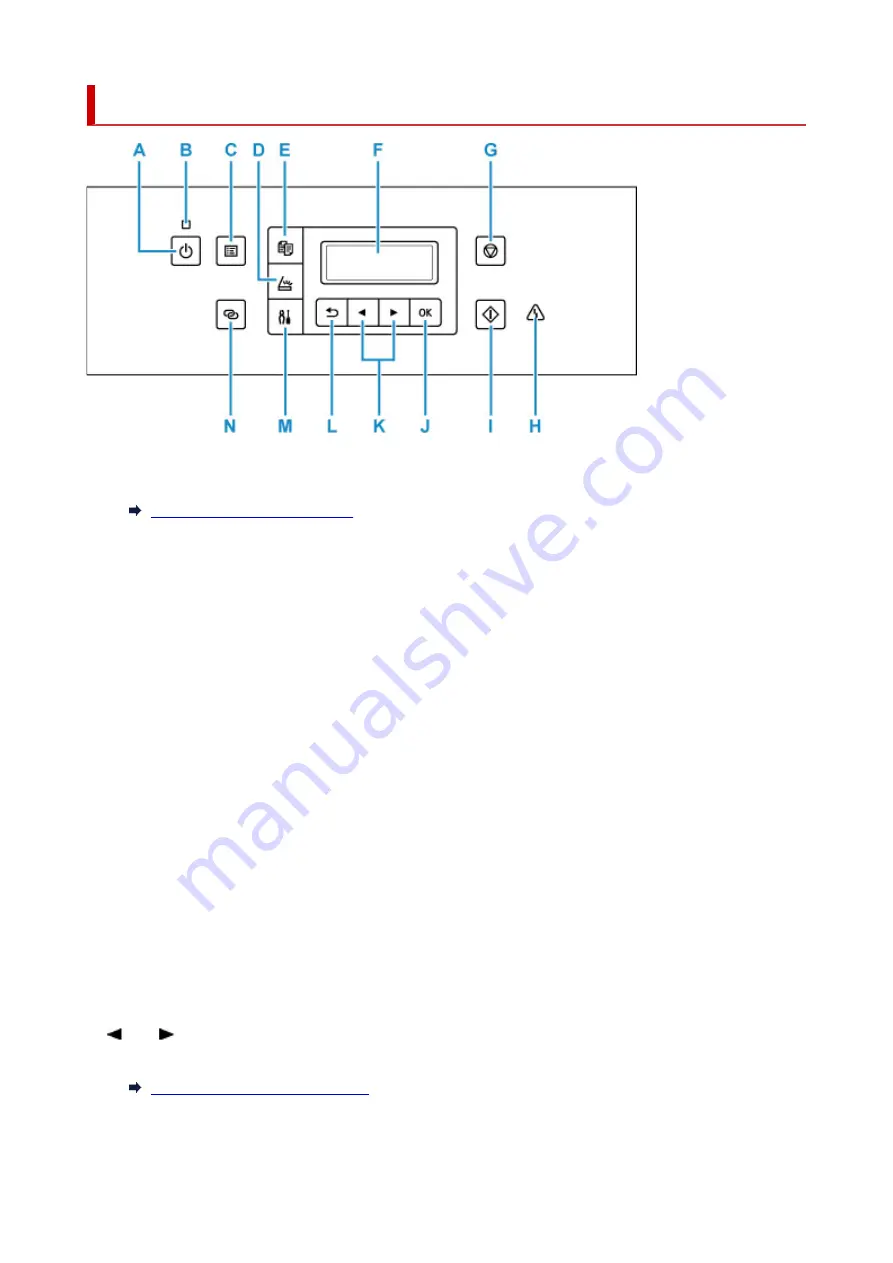
Operation Panel
A: ON button
Turns the power on or off. Before turning on the power, make sure that the document cover is closed.
Turning the Printer On and Off
B: ON lamp
Lights after flashing when the power is turned on.
C: MENU button
Displays the
Copy menu
, or
Scan menu
screen.
D: SCAN button
Switches the printer to the scan mode.
E: COPY button
Switches the printer to the copy mode.
F: LCD (Liquid Crystal Display)
Displays messages, menu items, and the operational status.
G: Stop button
Cancels operation when print, copy, or scan job is in progress.
H: Alarm lamp
Lights or flashes when an error occurs.
I: Start button
Start copying, scanning, etc.
J: OK button
Finalizes the selection of a menu or setting item. This button is also used to resolve an error or ejects
documents in the ADF (Auto Document Feeder).
K:
and
buttons
Used to select a setting item. These buttons are also used for entering characters.
Selecting a Menu or Setting Item
L: Back button
Returns the LCD to the previous screen.
160
Содержание PIXMA GM4040
Страница 1: ...GM4000 series Online Manual English...
Страница 28: ...Basic Operation Printing Documents from Your Computer Copying 28...
Страница 30: ...5 Slide right paper guide D to align with both sides of paper stack 6 Close feed slot cover C gently 30...
Страница 38: ...Restrictions Notices when printing using web service Notice for Web Service Printing 38...
Страница 73: ...TR9530 series TS3300 series E3300 series 73...
Страница 74: ...Handling Paper Originals Ink Tank etc Loading Paper Loading Originals Refilling Ink Tank Using Color Ink 74...
Страница 86: ...86...
Страница 96: ...96...
Страница 102: ...Refilling Ink Tank Refilling Ink Tank Checking Ink Level Ink Tips 102...
Страница 127: ...Safety Safety Precautions Regulatory Information WEEE EU EEA 127...
Страница 131: ...When using the optional FINE cartridge Do not throw FINE cartridges in the fire 131...
Страница 146: ...Printer Handling Precautions Be careful not to let anything get inside the document output slot It may cause damage 146...
Страница 154: ...Main Components Front View Rear View Inside View Operation Panel 154...
Страница 157: ...P Document Cover Open to load an original on the platen Q Platen Load an original here 157...
Страница 171: ...Changing Settings Changing Printer Settings from Your Computer Windows Changing Settings from Operation Panel 171...
Страница 200: ...Information about Paper Supported Media Types Paper Load Limit Unsupported Media Types Handling Paper Print Area 200...
Страница 208: ...Printing Printing from Computer Printing from Smartphone Tablet Printing Using Operation Panel 208...
Страница 209: ...Printing from Computer Printing from Application Software Windows Printer Driver 209...
Страница 221: ...Note Selecting Scaled changes the printable area of the document 221...
Страница 238: ...In such cases take the appropriate action as described 238...
Страница 282: ...Scanning Scanning from Computer Windows Scanning from Operation Panel Scanning Using Smartphone Tablet 282...
Страница 286: ...Note To set the applications to integrate with see Settings Dialog Box 286...
Страница 299: ...ScanGear Scanner Driver Screens Basic Mode Tab Advanced Mode Tab 299...
Страница 329: ...Network Communication Problems Cannot Find Printer on Network Network Connection Problems Other Network Problems 329...
Страница 347: ...5 Click here and perform setup 347...
Страница 361: ...Other Network Problems Checking Network Information Restoring to Factory Defaults 361...
Страница 365: ...Problems while Printing Scanning from Smartphone Tablet Cannot Print Scan from Smartphone Tablet 365...
Страница 390: ...Scanning Problems Windows Scanning Problems 390...
Страница 391: ...Scanning Problems Scanner Does Not Work ScanGear Scanner Driver Does Not Start 391...
Страница 397: ...Note See below for details on how to disable the setting from ScanGear scanner driver Scanner Tab 397...






























