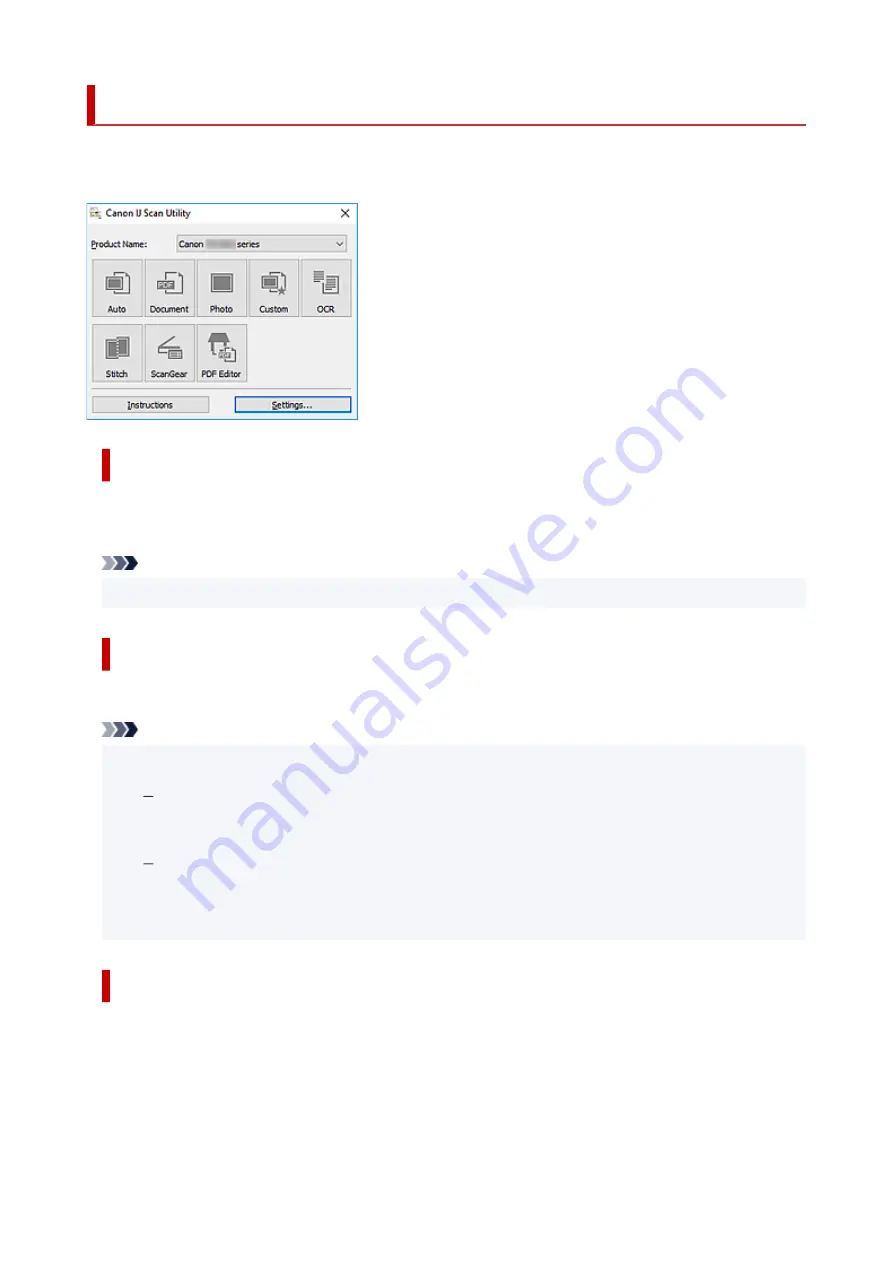
IJ Scan Utility Features
Use IJ Scan Utility to scan and save documents, photos, or other items at one time by simply clicking the
corresponding icon.
Multiple Scanning Modes
Auto
allows for one click scanning with default settings for various items.
Document
will sharpen text in a
document or magazine for better readability, and
Photo
is best suited for scanning photos.
Note
• For details on the IJ Scan Utility main screen, see IJ Scan Utility Main Screen.
Save Scanned Images Automatically
Scanned images are automatically saved to a preset folder. The folder can be changed as needed.
Note
• The default save folders are as follows.
Windows 10/Windows 8.1:
Documents
folder
Windows 7:
My Documents
folder
• To change folder, see Settings Dialog Box.
Application Integration
Scanned images can be sent to other applications. For example, display scanned images in your favorite
graphics application, attach them to e-mails, or extract text from images.
285
Содержание PIXMA GM4000 Series
Страница 1: ...GM4000 series Online Manual English ...
Страница 28: ...Basic Operation Printing Documents from Your Computer Copying 28 ...
Страница 30: ...5 Slide right paper guide D to align with both sides of paper stack 6 Close feed slot cover C gently 30 ...
Страница 38: ...Restrictions Notices when printing using web service Notice for Web Service Printing 38 ...
Страница 73: ... TR9530 series TS3300 series E3300 series 73 ...
Страница 74: ...Handling Paper Originals Ink Tank etc Loading Paper Loading Originals Refilling Ink Tank Using Color Ink 74 ...
Страница 86: ...86 ...
Страница 96: ...96 ...
Страница 102: ...Refilling Ink Tank Refilling Ink Tank Checking Ink Level Ink Tips 102 ...
Страница 127: ...Safety Safety Precautions Regulatory Information WEEE EU EEA 127 ...
Страница 131: ...When using the optional FINE cartridge Do not throw FINE cartridges in the fire 131 ...
Страница 146: ...Printer Handling Precautions Be careful not to let anything get inside the document output slot It may cause damage 146 ...
Страница 154: ...Main Components Front View Rear View Inside View Operation Panel 154 ...
Страница 157: ...P Document Cover Open to load an original on the platen Q Platen Load an original here 157 ...
Страница 171: ...Changing Settings Changing Printer Settings from Your Computer Windows Changing Settings from Operation Panel 171 ...
Страница 200: ...Information about Paper Supported Media Types Paper Load Limit Unsupported Media Types Handling Paper Print Area 200 ...
Страница 208: ...Printing Printing from Computer Printing from Smartphone Tablet Printing Using Operation Panel 208 ...
Страница 209: ...Printing from Computer Printing from Application Software Windows Printer Driver 209 ...
Страница 221: ...Note Selecting Scaled changes the printable area of the document 221 ...
Страница 238: ...In such cases take the appropriate action as described 238 ...
Страница 282: ...Scanning Scanning from Computer Windows Scanning from Operation Panel Scanning Using Smartphone Tablet 282 ...
Страница 286: ...Note To set the applications to integrate with see Settings Dialog Box 286 ...
Страница 299: ...ScanGear Scanner Driver Screens Basic Mode Tab Advanced Mode Tab 299 ...
Страница 329: ...Network Communication Problems Cannot Find Printer on Network Network Connection Problems Other Network Problems 329 ...
Страница 347: ...5 Click here and perform setup 347 ...
Страница 361: ...Other Network Problems Checking Network Information Restoring to Factory Defaults 361 ...
Страница 365: ...Problems while Printing Scanning from Smartphone Tablet Cannot Print Scan from Smartphone Tablet 365 ...
Страница 390: ...Scanning Problems Windows Scanning Problems 390 ...
Страница 391: ...Scanning Problems Scanner Does Not Work ScanGear Scanner Driver Does Not Start 391 ...
Страница 397: ...Note See below for details on how to disable the setting from ScanGear scanner driver Scanner Tab 397 ...
















































