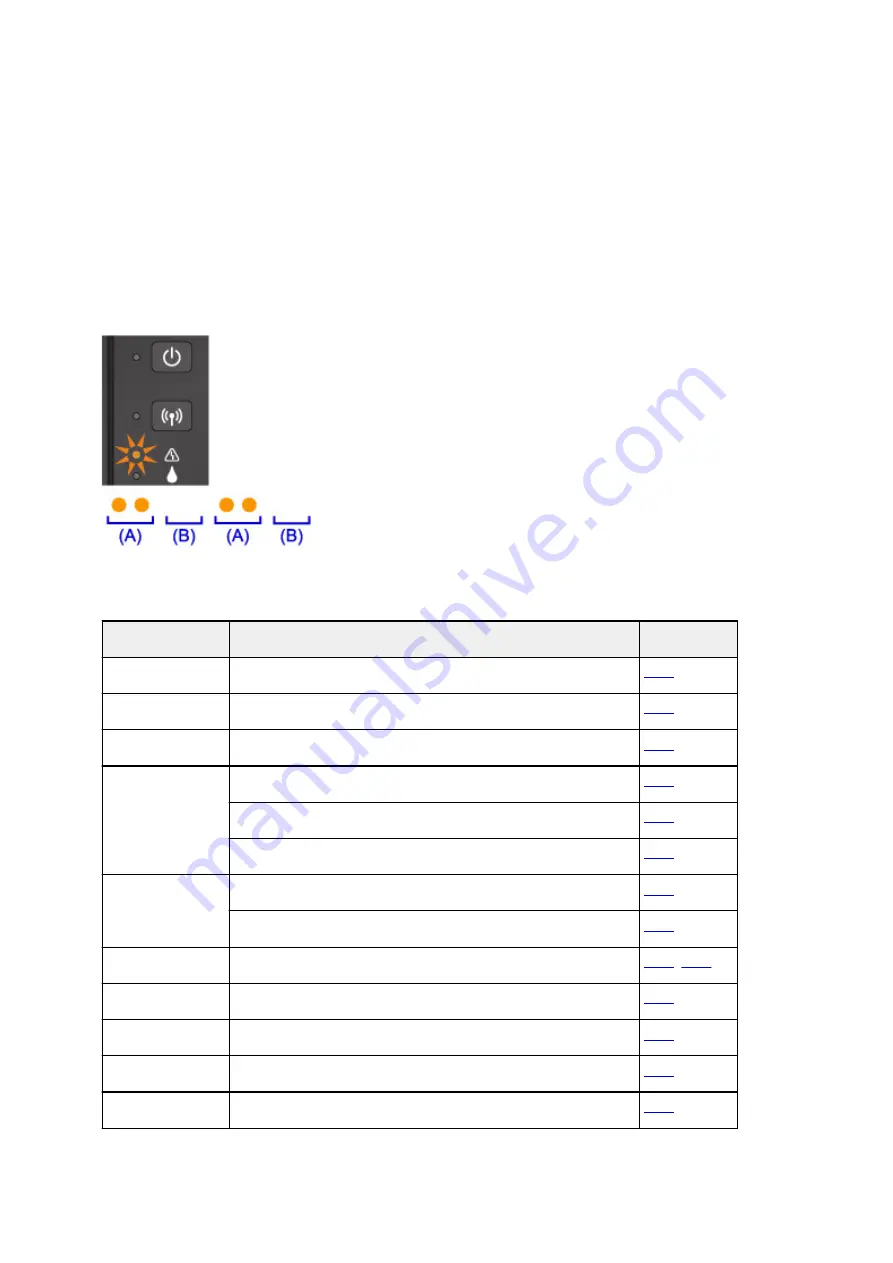
An Error Occurs
If an error occurs in printing, for example if the paper runs out or jams, a troubleshooting message appears
automatically. Take the appropriate action described in the message.
When an error occurs, the
Alarm
lamp flashes and a support code (error number) appears on the computer
screen. For some errors, the
Alarm
lamp and the
ON
lamp flashes alternately. Check the status of the
lamps and the message, and take the appropriate action.
Support Code Corresponding to Number of Flashes of Alarm Lamp
Example of 2 times flashing:
(A) Flashes
(B) Goes off
Number of flashes Cause
Support Code
2 flashes
Machine is out of paper or paper does not feed.
3 flashes
Paper is jammed in paper output slot or in rear tray.
4 flashes
Cartridge is not installed properly.
5 flashes
Print head may be damaged.
Cartridge cannot be recognized.
Appropriate cartridge is not installed.
7 flashes
Cartridge is not installed in correct position.
More than one cartridge of the same color is installed.
8 flashes
Ink absorber is almost full.
9 flashes
Protective material or tape may still be attached to cartridge holder.
11 flashes
Cannot perform printing with current print setting.
14 flashes
Cartridge cannot be recognized.
15 flashes
Cartridge cannot be recognized.
571
Содержание PIXMA G3200
Страница 1: ...G3000 series Online Manual Printer Functions Overview Printing Scanning Troubleshooting English ...
Страница 13: ...6945 640 6946 641 B202 642 B203 643 B204 644 B205 645 ...
Страница 25: ...Using the Machine Printing Photos from a Computer Copying Originals 25 ...
Страница 74: ...All registered users can register and delete apps freely 74 ...
Страница 76: ...4 The senior clerk selects Advanced management from 5 For Select how to manage the senior clerk selects Set 76 ...
Страница 113: ...Loading Paper Loading Plain Paper Photo Paper Loading Envelopes 113 ...
Страница 120: ...Loading Originals Loading Originals on the Platen Glass Originals You Can Load 120 ...
Страница 124: ...Refilling Ink Tanks Refilling Ink Tanks Checking Ink Status 124 ...
Страница 131: ...When an ink tank is out of ink promptly refill it Ink Tips 131 ...
Страница 161: ...161 ...
Страница 164: ...Safety Safety Precautions Regulatory Information 164 ...
Страница 178: ...Main Components and Their Use Main Components Power Supply 178 ...
Страница 179: ...Main Components Front View Rear View Inside View Operation Panel 179 ...
Страница 203: ...Changing Settings from Operation Panel Quiet setting Turning on off Machine Automatically 203 ...
Страница 208: ...Network Connection Network Connection Tips 208 ...
Страница 217: ...Network Communication Mac OS Checking and Changing Network Settings Network Communication Tips 217 ...
Страница 241: ...Network Communication Tips Using Card Slot over Network Technical Terms Restrictions 241 ...
Страница 272: ...Printing Area Printing Area Other Sizes than Letter Legal Envelopes Letter Legal Envelopes 272 ...
Страница 282: ...Printing Printing from Computer Printing from Smartphone Tablet 282 ...
Страница 313: ...Specifying Color Correction Adjusting Color Balance Adjusting Brightness Adjusting Intensity Adjusting Contrast 313 ...
Страница 348: ...Printing Using Canon Application Software My Image Garden Guide Easy PhotoPrint Guide 348 ...
Страница 350: ...Printing Using a Web Service Using PIXMA MAXIFY Cloud Link Printing with Google Cloud Print 350 ...
Страница 362: ...4 When confirmation screen to delete machine is displayed select Yes 362 ...
Страница 363: ...Printing from Smartphone Tablet Printing Directly from Smartphone Tablet Printing Using a Web Service 363 ...
Страница 368: ...Printing Using a Web Service Using PIXMA MAXIFY Cloud Link Printing with Google Cloud Print 368 ...
Страница 372: ...Copying Making Copies on Plain Paper Basics Switching Page Size between A4 and Letter 372 ...
Страница 375: ...Scanning Scanning from Computer Windows Scanning from Computer Mac OS Scanning Using Smartphone Tablet 375 ...
Страница 393: ...5 Select Select Source according to the items to be scanned 6 Select Auto scan for Paper Size then click OK 393 ...
Страница 422: ...Instructions Opens this guide Defaults You can restore the settings in the displayed screen to the default settings 422 ...
Страница 437: ...Instructions Opens this guide Defaults You can restore the settings in the displayed screen to the default settings 437 ...
Страница 448: ...Related Topic Scanning Originals Larger than the Platen Image Stitch 448 ...
Страница 459: ...Scanning Tips Resolution Data Formats 459 ...
Страница 470: ...Network Communication Problems Cannot Find Machine on Network Network Connection Problems Other Network Problems 470 ...
Страница 502: ...Problems while Printing Scanning from Smartphone Tablet Cannot Print Scan from Smartphone Tablet 502 ...
















































