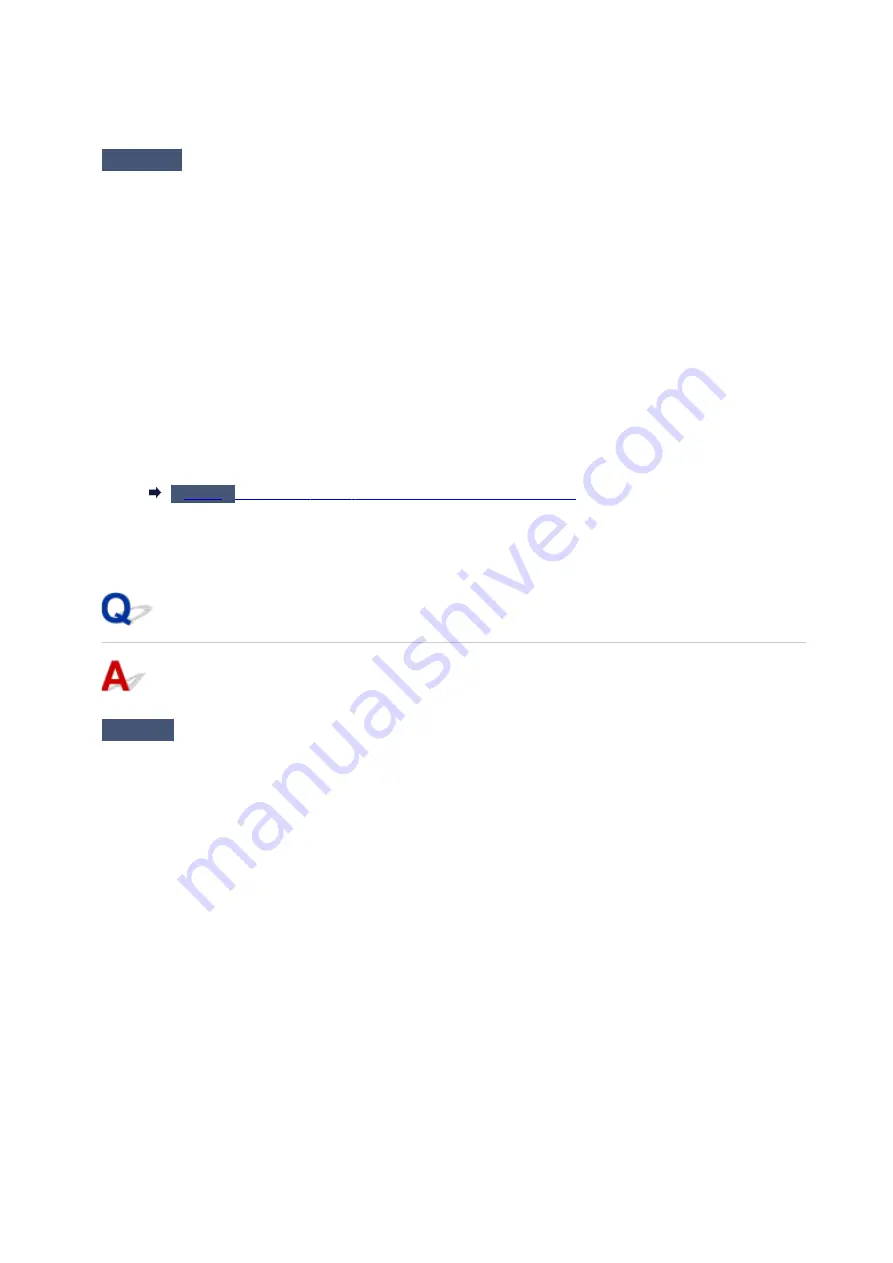
Uninstall the MP Drivers following the procedure described in Deleting the Unnecessary MP Drivers and
reinstall them from the Setup CD-ROM or the Canon website.
Check4
When printer is connected to your computer with a USB cable, check device
status from your computer.
Follow the procedure below to check the device status.
1. Open the Device Manager on your computer as shown below.
If
User Account Control
screen is displayed, follow the on-screen instructions.
• In Windows 10, right-click
Start
button and select
Device Manager
.
• In Windows 8.1, select
Control Panel
from
Settings
charm on
Desktop
>
Hardware and Sound
>
Device Manager
.
• In Windows 7, click
Control Panel
,
Hardware and Sound
, and
Device Manager
.
2. Double-click
Universal Serial Bus controllers
and
USB Printing Support
.
If
USB Printing Support Properties
screen does not appear, make sure the printer is correctly
connected to the computer.
Make sure printer is properly connected to computer.
3. Click
General
tab and check for a device problem.
If a device error is shown, see Windows Help to resolve it.
Other Error Messages (Windows)
Check
If an error message appears outside printer status monitor, check the
following:
• "
Could not spool successfully due to insufficient disk space
"
Delete any unnecessary files to increase the amount of free space on the disk.
• "
Could not spool successfully due to insufficient memory
"
Close other applications to increase the available memory.
If you still cannot print, restart your computer and retry the printing.
• "
Printer driver could not be found
"
Uninstall the MP Drivers following the procedure described in Deleting the Unnecessary MP Drivers and
reinstall them from the Setup CD-ROM or the Canon website.
• "
Could not print Application name
- File name"
Try printing again once the current job is complete.
259
Содержание Pixma E3100 Series
Страница 22: ...Basic Operation Printing Photos from a Computer Printing Photos from a Smartphone Tablet Copying 22 ...
Страница 48: ...Handling Paper Originals FINE Cartridges etc Loading Paper Loading Originals Replacing a FINE Cartridge 48 ...
Страница 49: ...Loading Paper Loading Plain Paper Photo Paper 49 ...
Страница 55: ...Loading Originals Loading Originals on the Platen Glass Supported Originals 55 ...
Страница 72: ...From the computer For Windows Adjusting Print Head Position For Mac OS Adjusting Print Head Position 72 ...
Страница 90: ...90 ...
Страница 92: ...Safety Safety Precautions Regulatory Information WEEE EU EEA 92 ...
Страница 96: ...96 ...
Страница 113: ...Main Components and Their Use Main Components Power Supply Indication of LCD 113 ...
Страница 114: ...Main Components Front View Rear View Inside View Operation Panel 114 ...
Страница 130: ...Changing Printer Settings from Your Computer Mac OS Managing the Printer Power Changing the Printer Operation Mode 130 ...
Страница 141: ...Information about Paper Supported Media Types Paper Load Limit Unsupported Media Types Handling Paper Print Area 141 ...
Страница 147: ...Printing Printing from Computer Printing from Smartphone Tablet Printing from Digital Camera Paper Settings 147 ...
Страница 167: ...Copying Making Copies on Plain Paper Basics Copying on Photo Paper Copying Using Smartphone or Tablet 167 ...
Страница 172: ...Scanning Scanning from Computer Windows Scanning from Computer AirPrint Scanning Using Smartphone Tablet 172 ...
Страница 176: ...Note To set the applications to integrate with see Settings Dialog 176 ...
Страница 178: ...Scanning Multiple Documents at One Time from the ADF Auto Document Feeder 178 ...
Страница 180: ...Scanning Tips Positioning Originals Scanning from Computer 180 ...
Страница 188: ...Network Communication Problems Cannot Find Printer on Network Network Connection Problems Other Network Problems 188 ...
Страница 214: ...Other Network Problems Checking Network Information Restoring to Factory Defaults 214 ...
Страница 228: ...Paper Is Blank Printing Is Blurry Colors Are Wrong White Streaks Appear Printing Is Blurry Colors Are Wrong 228 ...
Страница 237: ...Scanning Problems Mac OS Scanning Problems 237 ...
Страница 238: ...Scanning Problems Scanner Does Not Work Scanner Driver Does Not Start 238 ...
Страница 250: ...Errors and Messages An Error Occurs Message Support Code Appears 250 ...
Страница 265: ... A000 to ZZZZ B202 B203 B204 B205 For paper jam support codes see also List of Support Code for Error Paper Jams 265 ...






























