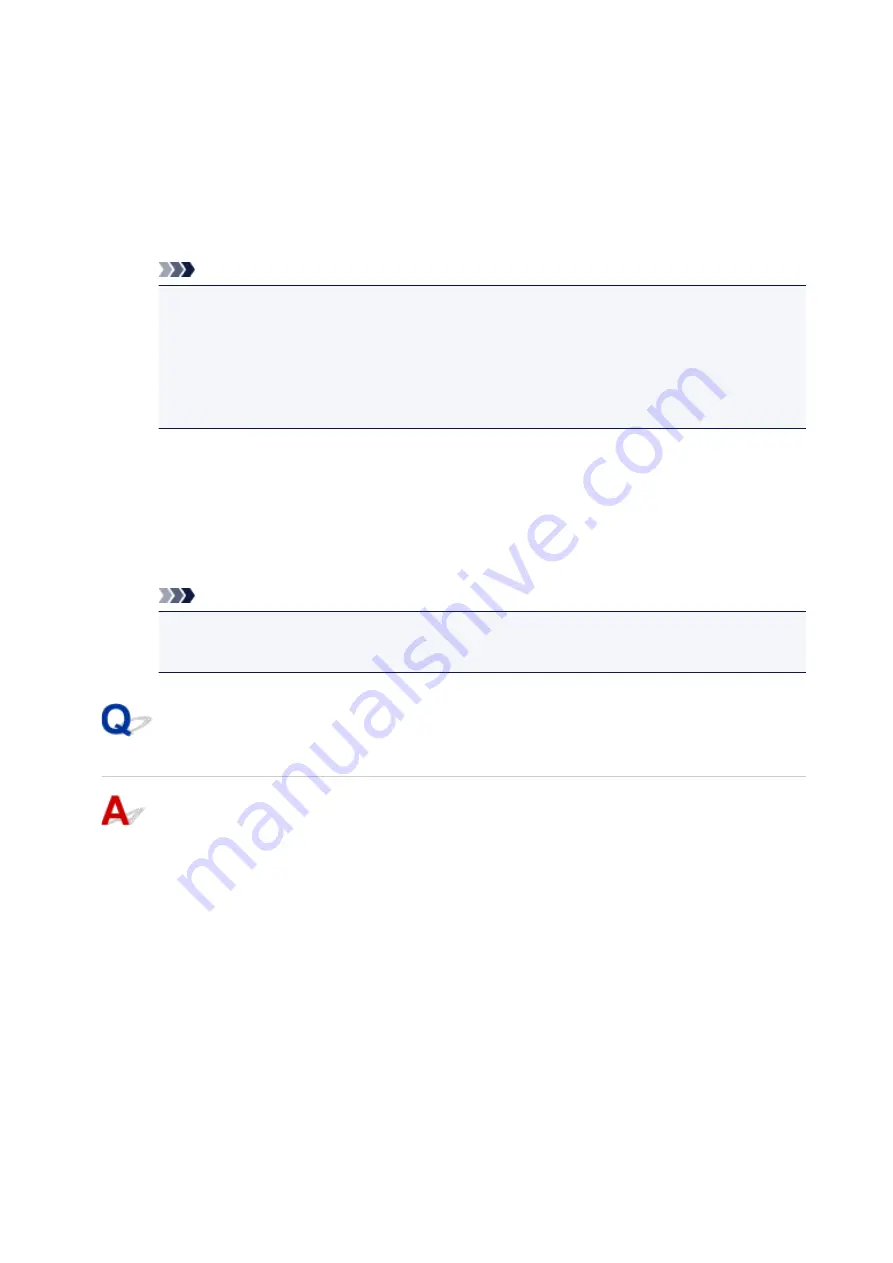
•
Changing confirmation screen setting:
1. Make the following settings.
◦ In Windows 10, right-click
Start
button and select
Programs and Features
.
◦ In Windows 8.1, select
Control Panel
from
Settings
charm on
Desktop
>
Programs
>
Programs and Features
.
◦ In Windows 7, select
Start
menu >
Control Panel
>
Programs
>
Programs and Features
.
Note
• A confirmation/warning dialog box may appear when installing, uninstalling or starting up
software.
This dialog box appears when administrative rights are required to perform a task.
If you are logged in on an account with administrator privileges, follow the on-screen
instructions.
2. Select
Canon Inkjet Printer/Scanner/Fax Extended Survey Program
.
3. Select
Change
.
If you select
Yes
after you have followed the on-screen instructions, the confirmation screen will
appear at the time of the next survey.
If you select
No
, the information will be sent automatically.
Note
• If you select
Uninstall
, the Inkjet Printer/Scanner/Fax Extended Survey Program is
uninstalled. Follow the on-screen instructions.
Inkjet Printer/Scanner/Fax Extended Survey Program Icon Appears
(macOS)
If the Inkjet Printer/Scanner/Fax Extended Survey Program is installed, the printer and application
software usage information is sent every month for about ten years. The
Inkjet Printer/Scanner/Fax
Extended Survey Program
icon appears in the Dock when it is time to send the printer usage
information.
Click the icon, read the information that appears, and then follow the instructions below.
312
Содержание PIXMA E300 series
Страница 8: ...4102 334 4103 335 5100 336 5200 337 5B00 338 6000 339 ...
Страница 23: ...Basic Operation Printing Photos from a Computer Printing Photos from a Smartphone Tablet 23 ...
Страница 45: ...Handling Paper FINE Cartridges etc Loading Paper Replacing a FINE Cartridge 45 ...
Страница 46: ...Loading Paper Loading Plain Paper Photo Paper 46 ...
Страница 51: ...Replacing a FINE Cartridge Replacing a FINE Cartridge Ink Tips 51 ...
Страница 72: ...72 ...
Страница 74: ...Safety Safety Precautions Regulatory Information WEEE EU EEA 74 ...
Страница 93: ...Main Components and Their Use Main Components Power Supply 93 ...
Страница 94: ...Main Components Front View Rear View Inside View Operation Panel 94 ...
Страница 121: ...Information about Paper Supported Media Types Paper Load Limit Unsupported Media Types Handling Paper Print Area 121 ...
Страница 127: ...Printing Printing from Computer Printing from Smartphone Tablet Printing from Digital Camera Paper Settings 127 ...
Страница 143: ...Note Selecting Scaled changes the printable area of the document 143 ...
Страница 156: ...In such cases take the appropriate action as described 156 ...
Страница 191: ...Printing Using Canon Application Software Easy PhotoPrint Guide My Image Garden Guide Quick Menu Guide 191 ...
Страница 193: ...Printing Using a Web Service Using PIXMA MAXIFY Cloud Link Printing with Google Cloud Print 193 ...
Страница 211: ...Network Communication Problems Cannot Find Printer on Network Network Connection Problems Other Network Problems 211 ...
Страница 245: ...Other Network Problems Checking Network Information Restoring to Factory Defaults 245 ...
Страница 261: ...Problems while Printing from Smartphone Tablet Cannot Print from Smartphone Tablet 261 ...
Страница 278: ...Paper Is Blank Printing Is Blurry Colors Are Wrong White Streaks Appear Printing Is Blurry Colors Are Wrong 278 ...
Страница 304: ...Errors and Messages An Error Occurs Message Support Code Appears 304 ...
Страница 316: ... A000 to ZZZZ B202 B203 B204 B205 For paper jam support codes see also List of Support Code for Error Paper Jams 316 ...
Страница 338: ...5B00 Cause Printer error has occurred What to Do Contact your nearest Canon service center to request a repair 338 ...
















































