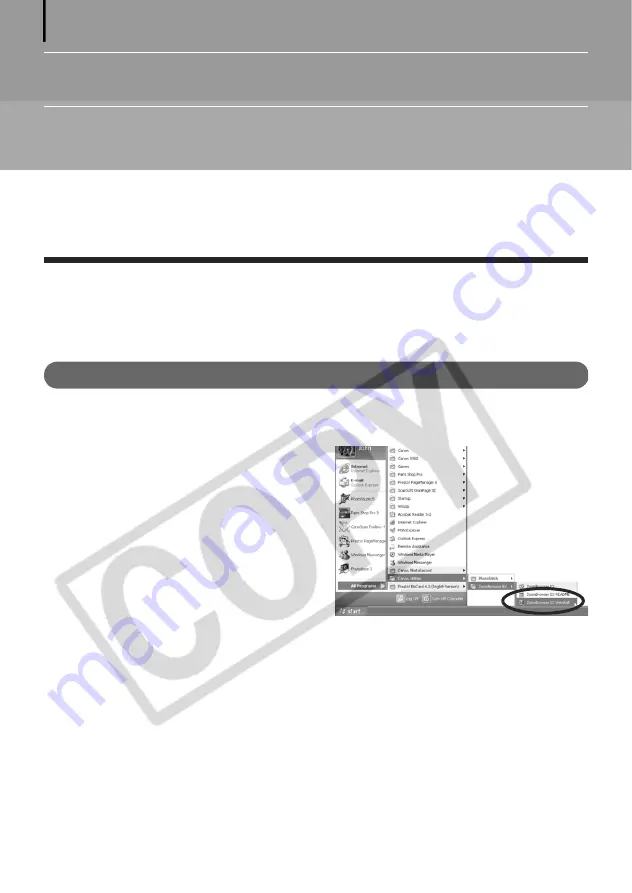
72
Appendices
This chapter explains how to uninstall the programs.
Read the
Troubleshooting
section in this chapter if you experience a problem using the
programs.
Uninstalling the Software
The procedures for uninstalling the software are only required when you wish to delete the
programs from your computer or when reinstallation is required to fix corrupted files.
Uninstalling the Software (Windows)
This explanation uses ZoomBrowser EX to demonstrate how to uninstall a program. You can
remove other programs with the same procedures.
1
Click the Windows [Start] menu and
select [All Programs] or [Programs],
followed by [Canon Utilities],
[ZoomBrowser EX] and [ZoomBrowser
EX Uninstall].
The uninstall utility will start and remove
ZoomBrowser EX.
Содержание Optura Pi
Страница 90: ...88 MEMO...






























