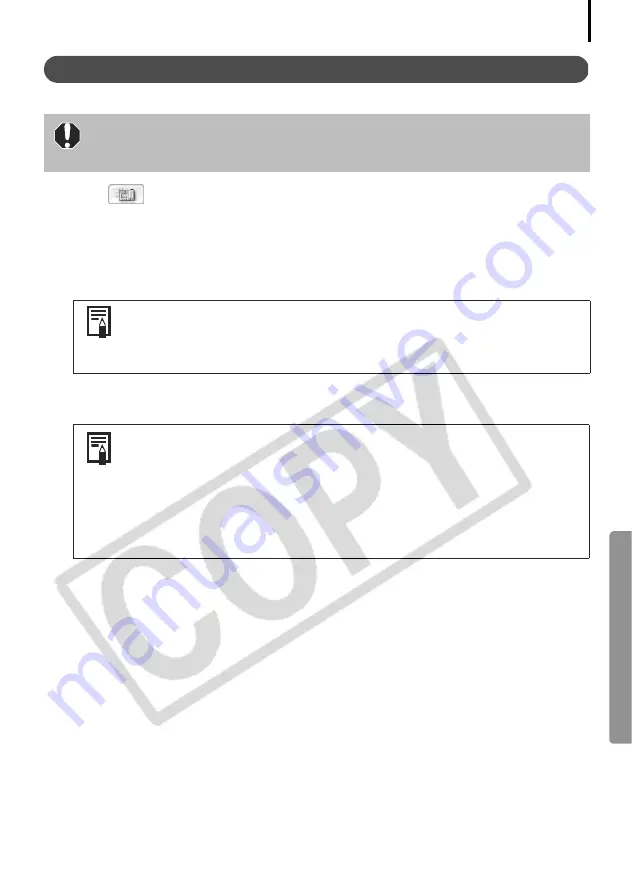
65
Remote Shooting
1
Click
and check the subject in the viewfinder.
2
Change the image size or resolution, the rotation settings and the settings at the
bottom of the window as required.
If you intend to hold the camera vertically to photograph a subject, you can save the
image to the computer with the correct orientation if you set the rotation settings in
advance.
3
Click the [Release] button.
Ensure that you turn off your computer’s sleep mode before you begin remote
shooting. The device performance cannot be guaranteed if the computer
enters the sleep mode.
If your camera’s shooting mode is equipped with the Auto Rotate
function and you set it to On, the image will automatically be rotated
and appear in the correct viewing orientation in the RemoteCapture Task
window.
• You can also release the shutter by pressing the camera’s shutter button
or the keyboard’s space key.
• Other than the shutter button, the camera's buttons and switches,
including the zoom, cannot be operated while the camera is being
controlled with the Remote Shooting function.
• You may notice that the interval between the shutter release and
activation is slightly longer for remote shooting than when the camera
is used independently.
Содержание Optura Pi
Страница 90: ...88 MEMO...






























