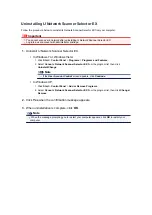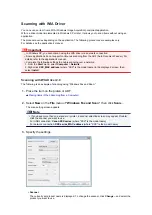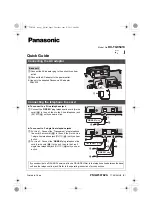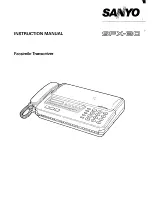General Notes (Scanner Driver)
ScanGear (scanner driver) is subject to the following restrictions. Keep these points in mind when using it.
Scanner Driver Restrictions
• When using the NTFS file system, the TWAIN data source may not be invoked. This is because the
TWAIN module cannot be written to the winnt folder for security reasons. Contact the computer's
administrator for help.
• Some computers (including laptops) connected to the machine may not resume correctly from standby
mode. In that case, restart the computer.
• Do not connect two or more scanner or multifunction printers with scanner function to the same
computer simultaneously. If multiple scanning devices are connected, you cannot scan from the
operation panel of the machine and also may experience errors while accessing the devices.
• Scanning may fail if the computer has resumed from sleep or standby mode. In that case, follow these
steps and scan again.
1. Turn off the machine.
2. Exit ScanGear, then disconnect the USB cable from the computer and reconnect it.
3. Turn on the machine.
• ScanGear cannot be opened in multiple applications at the same time. Within an application,
ScanGear cannot be opened for the second time when it is already open.
• Be sure to close the ScanGear window before closing the application.
• When using a network compatible model by connecting to a network, the machine cannot be accessed
from multiple computers at the same time.
• When using a network compatible model by connecting to a network, scanning takes longer than
usual.
• Make sure that you have adequate disk space available when scanning large images at high
resolutions. For example, at least 300 MB of free space is required to scan an A4 document at 600 dpi
in full-color.
• ScanGear and WIA driver cannot be used at the same time.
• Do not enter the computer into sleep or hibernate state during scanning.
Applications with Restrictions on Use
• If you start Media Center included in Windows XP Media Center Edition 2005, you may not be able to
scan using the operation panel of the machine. In that case, restart the computer.
• You cannot scan images with Media Center included in Windows 7, Windows Vista, and Windows XP
Media Center Edition 2005. Scan with other applications such as IJ Scan Utility.
• Some applications may not display the TWAIN user interface. In that case, refer to the application's
manual and change the settings accordingly.
• Some applications do not support continuous scanning of multiple documents. In some cases, only the
first scanned image is accepted, or multiple images are scanned as one image. For such applications,
do not scan multiple documents from the ADF (Auto Document Feeder).
• To import scanned images into Microsoft Office 2000, first save them using IJ Scan Utility, then import
the saved files from the
Insert
menu.
• When scanning Platen size images into Microsoft Office 2003 (Word, Excel, PowerPoint, etc.), click
Custom Insert
in the
Insert Picture from Scanner or Camera
screen. Otherwise, images may not be
scanned correctly.
• When scanning images into Microsoft Office 2007/Microsoft Office 2010 (Word, Excel, PowerPoint,
etc.), use Microsoft Clip Organizer.
Содержание MX450 series
Страница 1: ...MX450 series Online Manual Faxing English ...
Страница 113: ...MX450 series Online Manual Printing Copying English ...
Страница 115: ...Printing from a Computer Printing with Application Software that You are Using Printer Driver ...
Страница 116: ...Printing Using the Operation Panel of the Machine Printing Template Forms Such As Lined Paper or Graph Paper ...
Страница 133: ...5 Complete the setup Click OK When you execute print the document will be enlarged or reduced to fit to the page size ...
Страница 166: ...Adjusting Color Balance Adjusting Brightness Adjusting Intensity Adjusting Contrast ...
Страница 206: ...Printing Using the Operation Panel of the Machine Printing Template Forms Such As Lined Paper or Graph Paper ...
Страница 210: ...Printing from a Bluetooth Compliant Device Printing from Mobile Phone via Bluetooth Communication ...
Страница 214: ...Handling Precautions Shipping the Bluetooth Unit ...
Страница 216: ...Preparation to Use the Bluetooth Unit Bluetooth Unit Attaching to and Removing from the Printer ...
Страница 237: ...Bluetooth Settings Setting Bluetooth Printing Bluetooth settings Screen ...
Страница 259: ...MX450 series Online Manual Read Me First Useful Functions Available on the Machine Overview of the Machine English ...
Страница 268: ...Changing the Machine Settings Changing Machine Settings from Your Computer Changing the Machine Settings on the LCD 10 ...
Страница 271: ...Information about Network Connection Useful Information about Network Connection 13 ...
Страница 282: ...Main Components Front View Rear View Inside View Operation Panel 24 ...
Страница 298: ...Loading Paper Originals Loading Paper Loading Originals Inserting the USB Flash Drive 40 ...
Страница 311: ...Printing Area Printing Area Other Sizes than Letter Legal Envelopes Letter Legal Envelopes 53 ...
Страница 320: ...62 ...
Страница 324: ...Inserting the USB Flash Drive Inserting the USB Flash Drive Removing the USB Flash Drive 66 ...
Страница 327: ...Replacing a FINE Cartridge Replacing a FINE Cartridge Checking the Ink Status 69 ...
Страница 360: ...4 After wiping close the document feeder cover by pushing it until it clicks into place 5 Close the document tray 102 ...
Страница 365: ...Changing the Machine Settings Changing Machine Settings from Your Computer Changing the Machine Settings on the LCD 107 ...
Страница 389: ...Information about Network Connection Useful Information about Network Connection 131 ...
Страница 470: ...MX450 series Online Manual Scanning English ...
Страница 487: ...5 Select Select Source according to the items to be scanned 6 Select Auto scan for Paper Size then click OK ...
Страница 495: ...Scanned images are saved according to the settings ...
Страница 529: ...You can restore the settings in the displayed screen to the default settings ...
Страница 548: ......
Страница 553: ...Related Topic Basic Mode Tab ...
Страница 590: ...Related Topic Scanning in Advanced Mode Scanning Multiple Documents from the ADF Auto Document Feeder in Advanced Mode ...
Страница 601: ...Reset all adjustments saturation color balance brightness contrast histogram and tone curve ...
Страница 608: ... Output by page Outputs the scanned documents in the correct page order ...
Страница 612: ......
Страница 618: ...Useful Information on Scanning Adjusting Cropping Frames IJ Scan Utility Resolution Data Formats Color Matching ...
Страница 628: ...Other Scanning Methods Scanning with WIA Driver Scanning Using the Control Panel Windows XP Only ...
Страница 637: ......
Страница 654: ...MX450 series Online Manual Troubleshooting English ...
Страница 658: ...Problems with Printing Quality Print Results Not Satisfactory Ink Is Not Ejected ...
Страница 659: ...Problems with Scanning Problems with Scanning Scan Results Not Satisfactory Software Problems ...
Страница 660: ...Problems with Faxing Problems Sending Faxes Problems Receiving Faxes Cannot Send a Fax Clearly Telephone Problems ...
Страница 663: ...About Errors Messages Displayed If an Error Occurs A Message for Faxing Is Displayed on the LCD A Message Is Displayed ...
Страница 707: ...Problems with Printing Quality Print Results Not Satisfactory Ink Is Not Ejected ...
Страница 727: ...Problems with Scanning Problems with Scanning Scan Results Not Satisfactory Software Problems ...
Страница 747: ...Software Problems The E mail Client You Want to Use Does Not Appear in the Screen for Selecting an E mail Client ...
Страница 749: ...Problems with Faxing Problems Sending Faxes Problems Receiving Faxes Cannot Send a Fax Clearly Telephone Problems ...
Страница 764: ...Problems with Bluetooth Communication Printer Cannot be Registered Printing Does Not Start ...
Страница 776: ...About Errors Messages Displayed If an Error Occurs A Message for Faxing Is Displayed on the LCD A Message Is Displayed ...
Страница 801: ...1202 Cause The paper output cover is open Action Close the paper output cover ...
Страница 802: ...1250 Cause The paper output tray is closed Action Open the paper output tray to resume printing ...
Страница 803: ...1401 Cause The FINE cartridge is not installed Action Install the FINE cartridge ...
Страница 834: ...5B02 Cause Printer error has occurred Action Contact the service center ...
Страница 835: ...5B03 Cause Printer error has occurred Action Contact the service center ...
Страница 836: ...5B04 Cause Printer error has occurred Action Contact the service center ...
Страница 837: ...5B05 Cause Printer error has occurred Action Contact the service center ...
Страница 838: ...5B12 Cause Printer error has occurred Action Contact the service center ...
Страница 839: ...5B13 Cause Printer error has occurred Action Contact the service center ...
Страница 840: ...5B14 Cause Printer error has occurred Action Contact the service center ...
Страница 841: ...5B15 Cause Printer error has occurred Action Contact the service center ...