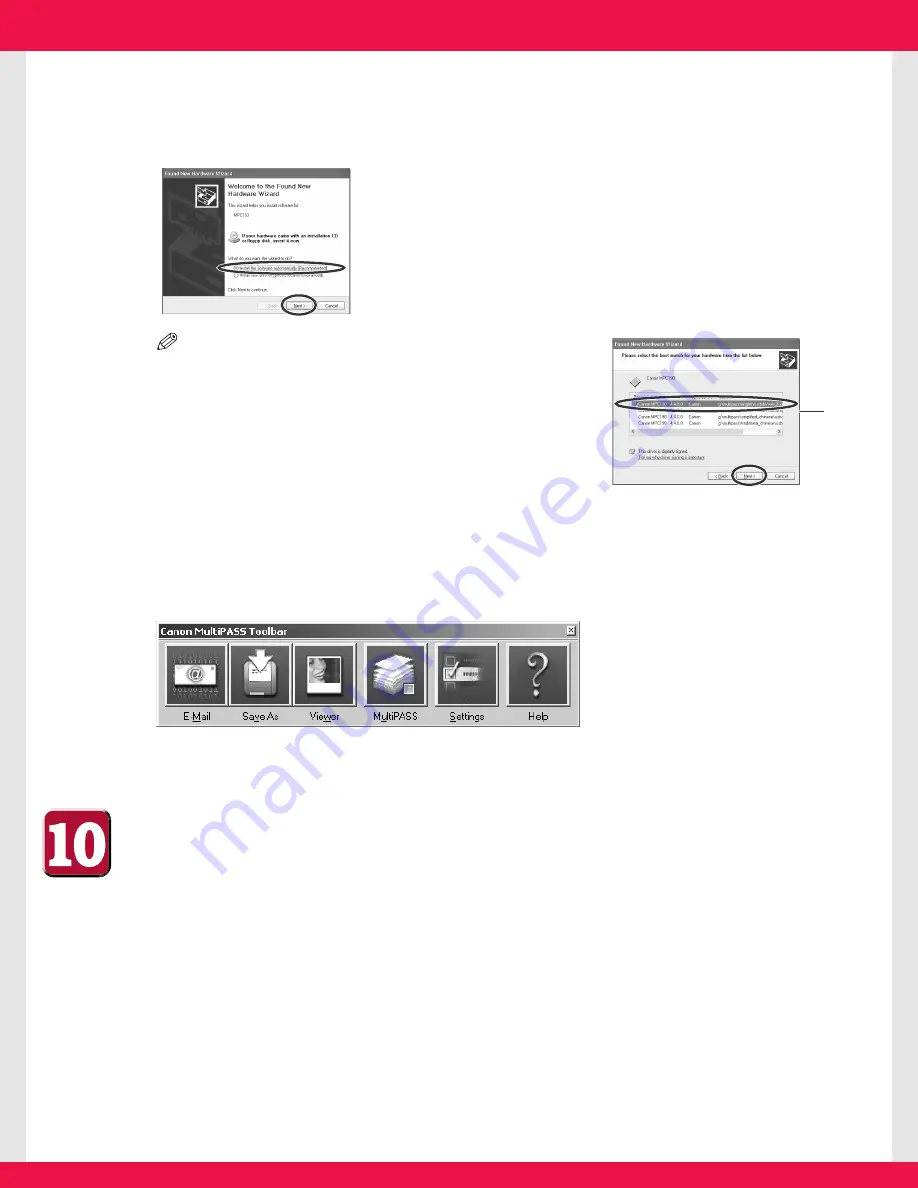
• Windows 98/Me/2000 users: Once connected, the USB driver will automatically be
installed.
• Windows XP users: Once connected, the “Found New Hardware Wizard” dialogue box
appears. Click [Install the software automatically], then click [Next].
NOTE
• Windows XP users: If during the installation process
the dialogue box on the right appears
A
, select the
language you prefer, then click [Next].
7
Follow the on-screen instructions to complete installation.
8
When installation is complete, restart your computer before using the MultiPASS
Suite software.
Once installed, the MultiPASS Toolbar will be displayed on the desktop:
For details on using the MultiPASS Toolbar, see p. 7-1 of the
Basic Guide
.
Congratulations! You have now completed your machine
setup.
Where to from here...
Once you have completed all steps in this Setup Sheet, refer to the
Basic Guide
for
instructions on all functions of your machine. For comprehensive instructions on
the MultiPASS Suite software, refer to the
Software Guide
(included in the CD-ROM).
Part no. HT3-2128-000-V.1.0
© 2003 Canon Inc.
Canon, MultiPASS, imageCLASS, and BCI are trademarks of Canon Inc.
All other products and brand names are registered
trademarks or trademarks of their respective owners.
Specifications subject to change without notice.
PRINTED IN THAILAND
A








