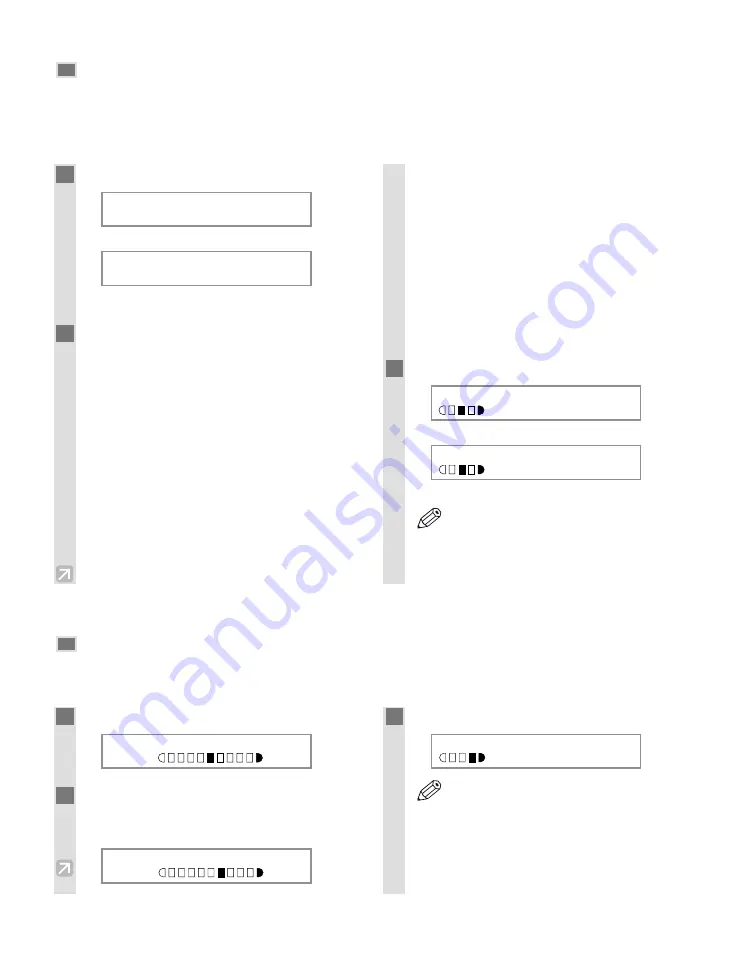
Setting the Image Quality
To set the image quality, select the resolution the machine uses to copy. Resolution is a measure of the fineness or
clarity of a printout. Low resolutions may cause text and graphics to have a jagged appearance, while higher
resolutions provide smoother curves and lines, crisp text and graphics, and a better match to traditional typeface
designs.
Adjusting the Copy Exposure
You can select the copy exposure the machine uses one of from nine levels. Select according to how light or dark
your document is.
4-4
1
Press
Image Quality
.
Ex:
(black & white mode)
Ex:
(color mode)
2
Use
F
or
E
to select the image quality.
• In black & white mode, you can select from the
following:
- B&W TEXT
Suitable for most text-only documents.
- B&W PHOTO
Suitable for documents that contain images such
as photos. With this setting, areas of the
document that contain photos are automatically
scanned with 64 levels of gray, rather than just
two (black & white).
- B&W DRAFT
*
Suitable for high-speed copying at a lower
resolution.
• In color mode, you can select from the following:
- COLOR NORMAL
Suitable for normal color copying.
- COLOR FINE
Suitable for fine color copying.
- COLOR FAST
*
Suitable for high-speed color copying at a lower
resolution.
* These settings are available when you select
PLAIN
in the paper type setting. (
→
p. 4-2)
3
Press
Set
.
Ex:
(black & white mode)
Ex:
(color mode)
• When using
COLOR FAST
, if the color of
the output is different from that expected,
please select
COLOR NORMAL
or
COLOR
FINE
and copy again.
NOTE
1 0 0 %
L T R
F I N E
P L A I N
1 0 0 %
L T R
P H O T O
P L A I N
I M A G E
Q U A L I T Y
C O L O R
N O R M A L
I M A G E
Q U A L I T Y
B & W
T E X T
1
Press
Exposure
.
Ex:
2
Use
F
or
E
to adjust the copy exposure.
For a lighter copy exposure, press
F
. For a
darker copy exposure, press
E
.
Ex:
3
Press
Set
.
Ex:
• When setting the exposure to be lighter, the
LCD displays the left bar in reverse. When
setting the exposure to be darker, the LCD
displays the right bar in reverse.
NOTE
1 0 0 %
L T R T E X T
P L A I N
D E N S I T Y
- L T D K +
D E N S I T Y
- L T
D K +
01
01
01
















































