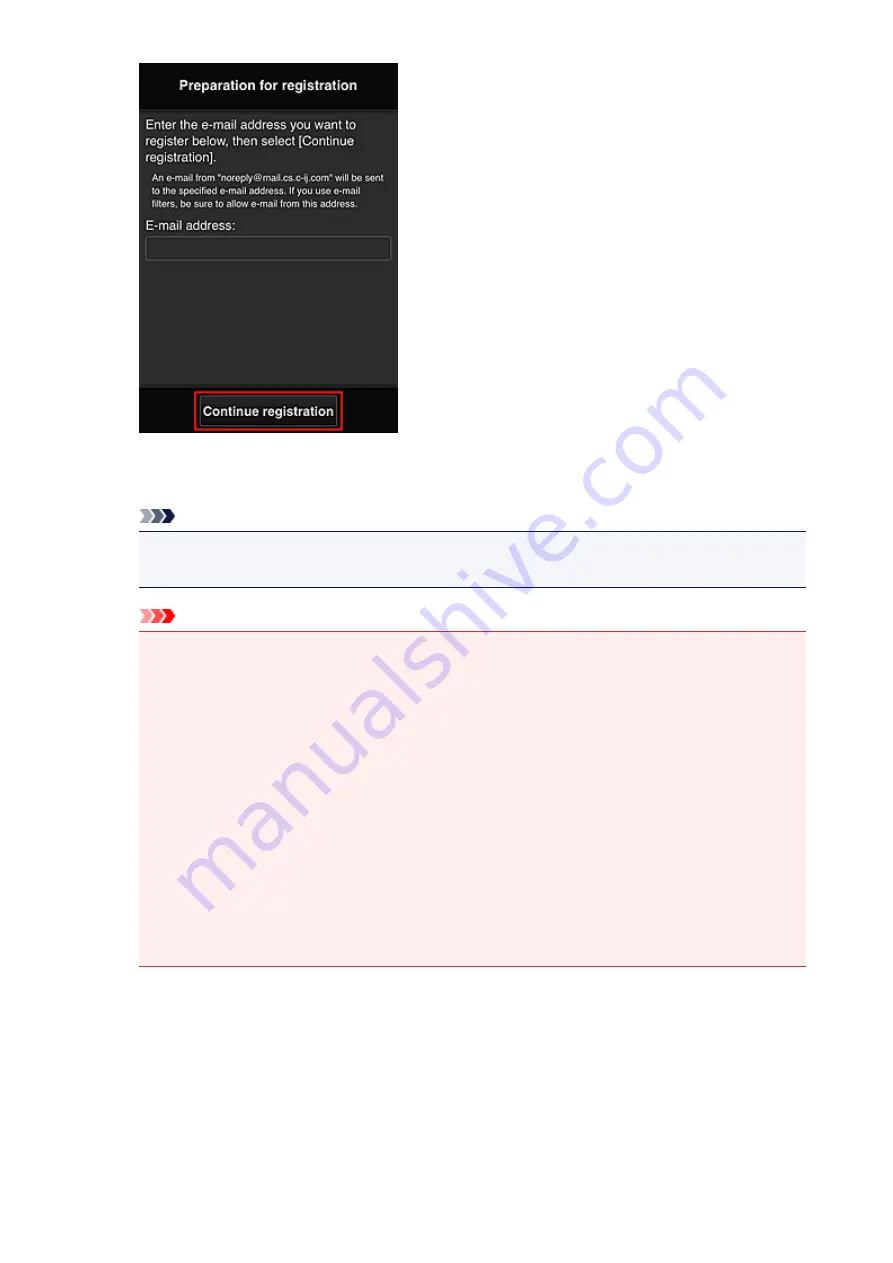
In the displayed screen, enter the
E-mail address
that you want to register, and then select
Continue
registration
.
Note
• If you enter an e-mail address that has already been registered, you will receive an "already
registered" e-mail. Follow the instructions in the e-mail, and register a different e-mail address.
Important
• There are character restrictions for the e-mail address, as shown below.
• Up to 255 characters consisting of single-byte alphanumeric characters and symbols (!$'*/
^_{}|~.-@). (Uppercase and lowercase letters are differentiated.)
• Multibyte characters cannot be used.
You will get an error if the e-mail address you enter contains a character that cannot be
used.
• If you registered a different e-mail address by mistake, you can cancel the registration by going
to the printer's Home screen and selecting
Setup
->
Web service setup
->
Web service
connection setup
->
IJ Cloud Printing Center setup
->
Delete from this service
.
• You may not be able to receive the notification if you are using a spam filter. If you have a
setting to receive only the e-mails from certain domains, be sure to change the setting to allow
receiving e-mails from "[email protected]".
There will be no error display even if you could not receive the e-mail because of the spam filter
setting or if you entered an incorrect e-mail address.
8. Check that you received blank e-mail, and then select
Yes
83
Содержание mg6850 series
Страница 27: ...Using the Machine Printing Photos from a Computer Copying Originals Printing Photos 27 ...
Страница 126: ...4 The senior clerk selects Advanced management from 5 For Select how to manage the senior clerk selects Set 126 ...
Страница 129: ...11 On Printers tab check that all printers are selected 12 On Apps tab set only Evernote app to 129 ...
Страница 133: ...6 On the Printers tab select printer to be used 7 On the Apps tab set the Evernote and Facebook apps to 133 ...
Страница 160: ...Loading Paper Loading Plain Paper Photo Paper Loading Envelopes 160 ...
Страница 177: ...Inserting the Memory Card Before Inserting the Memory Card Inserting the Memory Card Removing the Memory Card 177 ...
Страница 183: ...Replacing Ink Replacing Ink Checking Ink Status 183 ...
Страница 189: ...When an ink tank is out of ink replace it immediately with a new one Ink Tips 189 ...
Страница 226: ...Safety Safety Precautions Regulatory Information 226 ...
Страница 231: ...Main Components and Their Use Main Components Power Supply Using the Operation Panel 231 ...
Страница 232: ...Main Components Front View Rear View Inside View Operation Panel 232 ...
Страница 256: ...Note The effects of the quiet mode may be less depending on the print quality settings 256 ...
Страница 272: ...Language selection Changes the language for the messages and menus on the touch screen 272 ...
Страница 273: ...Home screen background color Selects the background color of the HOME screen You can select black or white 273 ...
Страница 280: ...Setting Up Card Slot as Memory Card Drive of Computer Setting Up Card Slot as Memory Card Drive of Computer 280 ...
Страница 283: ...Network Connection Network Connection Tips 283 ...
Страница 331: ...5 Delete Deletes the selected IP address from the list 331 ...
Страница 379: ...Printing Area Printing Area Other Sizes than Letter Legal Envelopes Letter Legal Envelopes 379 ...
Страница 410: ...Note Selecting Scaled changes the printable area of the document 410 ...
Страница 421: ...Related Topic Changing the Printer Operation Mode 421 ...
Страница 443: ...Adjusting Color Balance Adjusting Brightness Adjusting Intensity Adjusting Contrast 443 ...
Страница 449: ...Adjusting Intensity Adjusting Contrast 449 ...
Страница 529: ...Printing Using Canon Application Software My Image Garden Guide Easy PhotoPrint Guide 529 ...
Страница 531: ...Printing Using a Web Service Using PIXMA MAXIFY Cloud Link Printing with Google Cloud Print 531 ...
Страница 546: ...Printing from Smartphone Tablet Printing Directly from Smartphone Tablet Printing Using a Web Service 546 ...
Страница 558: ...Printing Using a Web Service Using PIXMA MAXIFY Cloud Link Printing with Google Cloud Print 558 ...
Страница 634: ...5 Select Select Source according to the items to be scanned 6 Select Auto scan for Paper Size then click OK 634 ...
Страница 697: ...Instructions Opens this guide Defaults You can restore the settings in the displayed screen to the default settings 697 ...
Страница 707: ...707 ...
Страница 725: ...725 ...
Страница 764: ...Adjusting Cropping Frames ScanGear 764 ...
Страница 788: ...Other Scanning Methods Scanning with WIA Driver Scanning Using the Control Panel Windows XP Only 788 ...
Страница 792: ...Scanning starts then the scanned image appears in the application 792 ...
Страница 799: ...Scanning Tips Resolution Data Formats Color Matching 799 ...
Страница 825: ...6 Select the application you want to start after scanning in Application Settings 7 Click OK 825 ...
Страница 826: ...The responses will be executed according to the specified settings when you start scanning from the operation panel 826 ...
Страница 831: ...Network Communication Problems Cannot Find Machine on Network Network Connection Problems Other Network Problems 831 ...
Страница 837: ...If icon is displayed Go to check 4 Cannot Find Machine During Wireless LAN Setup Check 4 837 ...
Страница 843: ...7 Redo setup according to instructions on Canon website Note For Windows you can use the Setup CD ROM to redo setup 843 ...
Страница 867: ...Problems while Printing Scanning from Smartphone Tablet Cannot Print Scan from Smartphone Tablet 867 ...
Страница 924: ...Software Problems The E mail Client You Want to Use Does Not Appear in the Screen for Selecting an E mail Client 924 ...
Страница 977: ...1250 Cause Paper output tray is closed What to Do Open the paper output tray and resume printing 977 ...
Страница 979: ...1401 Cause Print head may be damaged What to Do Contact your nearest Canon service center to request a repair 979 ...
Страница 980: ...1403 Cause Print head may be damaged What to Do Contact your nearest Canon service center to request a repair 980 ...
Страница 981: ...1405 Cause Print head may be damaged What to Do Contact your nearest Canon service center to request a repair 981 ...
Страница 987: ...1551 Cause Used genuine Canon ink tanks were detected What to Do Tap OK on the touch screen of the machine 987 ...
Страница 988: ...1552 Cause Genuine Canon ink tanks have been installed What to Do Tap OK on the touch screen of the machine 988 ...
Страница 990: ...1660 Cause A ink tank is not installed What to Do Install the ink tank 990 ...
Страница 1011: ...2700 Cause An error occurred during copying and some time elapsed What to Do Tap OK on the touch screen and retry copying 1011 ...
Страница 1017: ...3407 Cause Loading next sheet is required What to Do Load the next sheet and tap OK on the touch screen of the machine 1017 ...
Страница 1019: ...3410 Cause Cannot reserve copying job because machine is scanning a sheet What to Do Wait a while and reserve copying job 1019 ...
Страница 1031: ...5B00 Cause Printer error has occurred What to Do Contact your nearest Canon service center to request a repair 1031 ...
Страница 1032: ...5B01 Cause Printer error has occurred What to Do Contact your nearest Canon service center to request a repair 1032 ...
Страница 1033: ...5B12 Cause Printer error has occurred What to Do Contact your nearest Canon service center to request a repair 1033 ...
Страница 1034: ...5B13 Cause Printer error has occurred What to Do Contact your nearest Canon service center to request a repair 1034 ...
Страница 1035: ...5B14 Cause Printer error has occurred What to Do Contact your nearest Canon service center to request a repair 1035 ...
Страница 1036: ...5B15 Cause Printer error has occurred What to Do Contact your nearest Canon service center to request a repair 1036 ...
















































