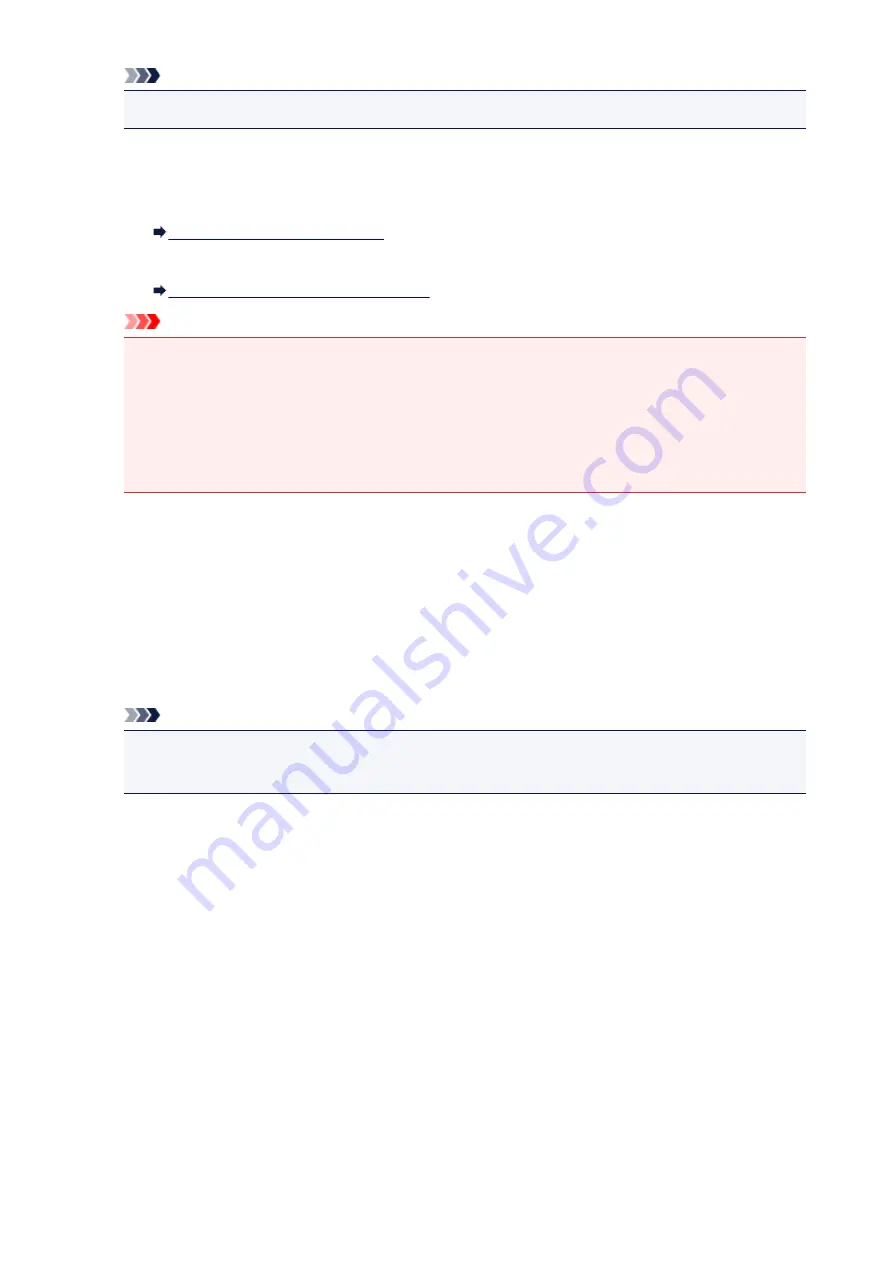
Note
• Enter the same SSID that the wireless router is configured to use. The SSID is case-sensitive.
Encryption Method:
Select the encryption method used over the wireless LAN.
You can change WEP settings with selecting
Use WEP
and clicking
Configuration...
.
Changing WEP Detailed Settings
You can change WPA/WPA2 settings with selecting
Use WPA/WPA2
and clicking
Configuration...
.
Changing WPA/WPA2 Detailed Settings
Important
• If all encryption types of the wireless router, printer, or computer do not match, the printer cannot
communicate with the computer. If the printer cannot communicate with the computer after the
encryption type of the printer was switched, make sure encryption types for the computer and the
wireless router match that set to the printer.
• If you connect to a network that is not protected with security measures, there is a risk of disclosing
data such as your personal information to a third party.
TCP/IP Setup:
Sets the IP address of the printer to be used over the LAN. Specify a value appropriate for your
network environment.
6. Click
OK
.
After changing configuration, a screen is displayed asking you for confirmation before the settings are
sent to the printer. If you click
Yes
, the settings are sent to the printer and the
Transmitted Settings
screen is displayed.
Note
• Changing the network settings with the USB cable temporarily may switch the default printer. In
this case, reset
Set as Default Printer
.
295
Содержание mg6850 series
Страница 27: ...Using the Machine Printing Photos from a Computer Copying Originals Printing Photos 27 ...
Страница 126: ...4 The senior clerk selects Advanced management from 5 For Select how to manage the senior clerk selects Set 126 ...
Страница 129: ...11 On Printers tab check that all printers are selected 12 On Apps tab set only Evernote app to 129 ...
Страница 133: ...6 On the Printers tab select printer to be used 7 On the Apps tab set the Evernote and Facebook apps to 133 ...
Страница 160: ...Loading Paper Loading Plain Paper Photo Paper Loading Envelopes 160 ...
Страница 177: ...Inserting the Memory Card Before Inserting the Memory Card Inserting the Memory Card Removing the Memory Card 177 ...
Страница 183: ...Replacing Ink Replacing Ink Checking Ink Status 183 ...
Страница 189: ...When an ink tank is out of ink replace it immediately with a new one Ink Tips 189 ...
Страница 226: ...Safety Safety Precautions Regulatory Information 226 ...
Страница 231: ...Main Components and Their Use Main Components Power Supply Using the Operation Panel 231 ...
Страница 232: ...Main Components Front View Rear View Inside View Operation Panel 232 ...
Страница 256: ...Note The effects of the quiet mode may be less depending on the print quality settings 256 ...
Страница 272: ...Language selection Changes the language for the messages and menus on the touch screen 272 ...
Страница 273: ...Home screen background color Selects the background color of the HOME screen You can select black or white 273 ...
Страница 280: ...Setting Up Card Slot as Memory Card Drive of Computer Setting Up Card Slot as Memory Card Drive of Computer 280 ...
Страница 283: ...Network Connection Network Connection Tips 283 ...
Страница 331: ...5 Delete Deletes the selected IP address from the list 331 ...
Страница 379: ...Printing Area Printing Area Other Sizes than Letter Legal Envelopes Letter Legal Envelopes 379 ...
Страница 410: ...Note Selecting Scaled changes the printable area of the document 410 ...
Страница 421: ...Related Topic Changing the Printer Operation Mode 421 ...
Страница 443: ...Adjusting Color Balance Adjusting Brightness Adjusting Intensity Adjusting Contrast 443 ...
Страница 449: ...Adjusting Intensity Adjusting Contrast 449 ...
Страница 529: ...Printing Using Canon Application Software My Image Garden Guide Easy PhotoPrint Guide 529 ...
Страница 531: ...Printing Using a Web Service Using PIXMA MAXIFY Cloud Link Printing with Google Cloud Print 531 ...
Страница 546: ...Printing from Smartphone Tablet Printing Directly from Smartphone Tablet Printing Using a Web Service 546 ...
Страница 558: ...Printing Using a Web Service Using PIXMA MAXIFY Cloud Link Printing with Google Cloud Print 558 ...
Страница 634: ...5 Select Select Source according to the items to be scanned 6 Select Auto scan for Paper Size then click OK 634 ...
Страница 697: ...Instructions Opens this guide Defaults You can restore the settings in the displayed screen to the default settings 697 ...
Страница 707: ...707 ...
Страница 725: ...725 ...
Страница 764: ...Adjusting Cropping Frames ScanGear 764 ...
Страница 788: ...Other Scanning Methods Scanning with WIA Driver Scanning Using the Control Panel Windows XP Only 788 ...
Страница 792: ...Scanning starts then the scanned image appears in the application 792 ...
Страница 799: ...Scanning Tips Resolution Data Formats Color Matching 799 ...
Страница 825: ...6 Select the application you want to start after scanning in Application Settings 7 Click OK 825 ...
Страница 826: ...The responses will be executed according to the specified settings when you start scanning from the operation panel 826 ...
Страница 831: ...Network Communication Problems Cannot Find Machine on Network Network Connection Problems Other Network Problems 831 ...
Страница 837: ...If icon is displayed Go to check 4 Cannot Find Machine During Wireless LAN Setup Check 4 837 ...
Страница 843: ...7 Redo setup according to instructions on Canon website Note For Windows you can use the Setup CD ROM to redo setup 843 ...
Страница 867: ...Problems while Printing Scanning from Smartphone Tablet Cannot Print Scan from Smartphone Tablet 867 ...
Страница 924: ...Software Problems The E mail Client You Want to Use Does Not Appear in the Screen for Selecting an E mail Client 924 ...
Страница 977: ...1250 Cause Paper output tray is closed What to Do Open the paper output tray and resume printing 977 ...
Страница 979: ...1401 Cause Print head may be damaged What to Do Contact your nearest Canon service center to request a repair 979 ...
Страница 980: ...1403 Cause Print head may be damaged What to Do Contact your nearest Canon service center to request a repair 980 ...
Страница 981: ...1405 Cause Print head may be damaged What to Do Contact your nearest Canon service center to request a repair 981 ...
Страница 987: ...1551 Cause Used genuine Canon ink tanks were detected What to Do Tap OK on the touch screen of the machine 987 ...
Страница 988: ...1552 Cause Genuine Canon ink tanks have been installed What to Do Tap OK on the touch screen of the machine 988 ...
Страница 990: ...1660 Cause A ink tank is not installed What to Do Install the ink tank 990 ...
Страница 1011: ...2700 Cause An error occurred during copying and some time elapsed What to Do Tap OK on the touch screen and retry copying 1011 ...
Страница 1017: ...3407 Cause Loading next sheet is required What to Do Load the next sheet and tap OK on the touch screen of the machine 1017 ...
Страница 1019: ...3410 Cause Cannot reserve copying job because machine is scanning a sheet What to Do Wait a while and reserve copying job 1019 ...
Страница 1031: ...5B00 Cause Printer error has occurred What to Do Contact your nearest Canon service center to request a repair 1031 ...
Страница 1032: ...5B01 Cause Printer error has occurred What to Do Contact your nearest Canon service center to request a repair 1032 ...
Страница 1033: ...5B12 Cause Printer error has occurred What to Do Contact your nearest Canon service center to request a repair 1033 ...
Страница 1034: ...5B13 Cause Printer error has occurred What to Do Contact your nearest Canon service center to request a repair 1034 ...
Страница 1035: ...5B14 Cause Printer error has occurred What to Do Contact your nearest Canon service center to request a repair 1035 ...
Страница 1036: ...5B15 Cause Printer error has occurred What to Do Contact your nearest Canon service center to request a repair 1036 ...
















































