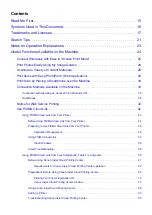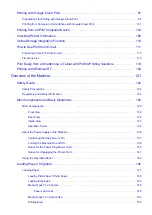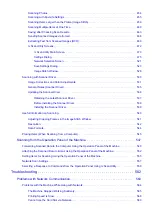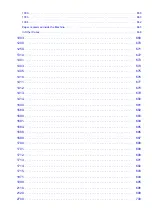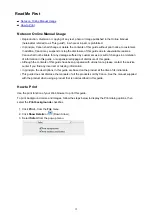Содержание MG6600 Series
Страница 14: ...6940 735 6941 736 6942 737 6943 738 6944 739 6945 740 6946 741 B202 742 B203 743 B204 744 C000 745...
Страница 88: ...88...
Страница 122: ...Safety Guide Safety Precautions Regulatory and Safety Information 122...
Страница 128: ...Main Components and Basic Operations Main Components About the Power Supply of the Machine Using the Operation Panel 128...
Страница 129: ...Main Components Front View Rear View Inside View Operation Panel 129...
Страница 135: ...Flashes Printing or scanning over wireless LAN Also flashes while configuring the wireless LAN connection 135...
Страница 146: ...Loading Paper Originals Loading Paper Loading Originals Inserting the Memory Card 146...
Страница 163: ...Printing Area Printing Area Other Sizes than Letter Legal Envelopes Letter Legal Envelopes 163...
Страница 174: ...Inserting the Memory Card Before Inserting the Memory Card Inserting the Memory Card Removing the Memory Card 174...
Страница 180: ...Replacing an Ink Tank Replacing an Ink Tank Checking the Ink Status 180...
Страница 245: ...Language selection Changes the language for the messages and menus on the touch screen 245...
Страница 246: ...Home screen background color Selects the background color of the HOME screen You can select black or white 246...
Страница 260: ...Information about Network Connection Useful Information about Network Connection 260...
Страница 269: ...About Network Communication Changing and Confirming Network Settings Appendix for Network Communication 269...
Страница 291: ...Appendix for Network Communication Using the Card Slot over a Network About Technical Terms Restrictions 291...
Страница 304: ...Checking the Ink Status with the Ink Lamps 304...
Страница 318: ...Printing from a Computer Printing with Application Software that You are Using Printer Driver 318...
Страница 334: ...Click Print When you execute print the document will be enlarged or reduced to fit to the page size 334...
Страница 352: ...Adjusting Color Balance Adjusting Brightness Adjusting Intensity Adjusting Contrast 352...
Страница 370: ...Related Topics Setting the Print Quality Level Custom Printing a Color Document in Monochrome 370...
Страница 403: ...Using the Slide Show Function Printing Photo While Viewing the Slide Show 403...
Страница 446: ...Scanning Scanning from a Computer Scanning from the Operation Panel of the Machine 446...
Страница 461: ...5 Select Select Source according to the items to be scanned 6 Select Auto scan for Paper Size then click OK 461...
Страница 465: ...Note The default save folder is the Pictures folder 7 Click OK Scanned images are saved according to the settings 465...
Страница 480: ...Defaults You can restore the settings in the displayed screen to the default settings 480...
Страница 486: ...Instructions Opens this guide Defaults You can restore the settings in the displayed screen to the default settings 486...
Страница 490: ...Defaults You can restore the settings in the displayed screen to the default settings 490...
Страница 513: ...Instructions Opens this guide Defaults You can restore the settings in the displayed screen to the default settings 513...
Страница 520: ...Instructions Opens this guide Defaults You can restore the settings in the displayed screen to the default settings 520...
Страница 540: ...Useful Information on Scanning Adjusting Cropping Frames in the Image Stitch Window Resolution Data Formats 540...
Страница 569: ...Cannot Use the Card Slot via Network Cannot Use the Card Slot 569...
Страница 598: ...Problems with Printing Quality Print Results Not Satisfactory Ink Is Not Ejected 598...
Страница 616: ...Problems with Scanning Problems with Scanning Scan Results Not Satisfactory 616...
Страница 644: ...Problems with Installation Downloading Cannot Install the MP Drivers Uninstalling IJ Network Tool 644...
Страница 645: ...Cannot Install the MP Drivers Download the driver from the support page of our website then reinstall it 645...
Страница 671: ...1250 Cause The paper output tray is closed Action Open the paper output tray to resume printing 671...
Страница 673: ...1401 Cause The print head may be damaged Action Contact the service center 673...
Страница 674: ...1403 Cause The print head may be damaged Action Contact the service center 674...
Страница 675: ...1405 Cause The print head may be damaged Action Contact the service center 675...
Страница 682: ...1660 Cause The ink tank is not installed Action Install the ink tank 682...
Страница 710: ...5B00 Cause Printer error has occurred Action Contact the service center 710...
Страница 711: ...5B01 Cause Printer error has occurred Action Contact the service center 711...
Страница 712: ...5B12 Cause Printer error has occurred Action Contact the service center 712...
Страница 713: ...5B13 Cause Printer error has occurred Action Contact the service center 713...
Страница 714: ...5B14 Cause Printer error has occurred Action Contact the service center 714...
Страница 715: ...5B15 Cause Printer error has occurred Action Contact the service center 715...