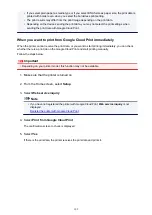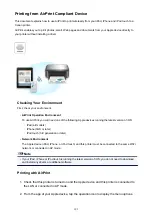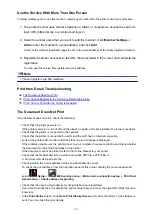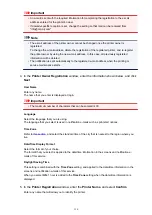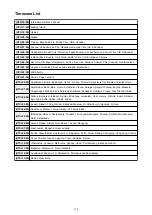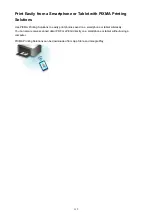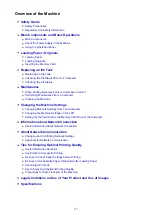Use the Service With More Than One Person
To allow multiple users to use this function, register users (other than the printer's owner) as members.
1. The printer's owner uses his/her smartphone, tablet, or computer to access the service's
login URL (https://pr.mp.c-ij.com/po) and logs in
2. Select the printer name that you want to add the member. Click
Member Settings
->
Add
to enter the member's e-mail address, and click
Add
A URL of the member registration page is sent to the e-mail address of the newly registered member.
3. Registered member accesses to the URL that is included in the e-mail, and complete the
registration
You can use this service from registered e-mail address.
Note
• You can register up to 500 members.
Print from E-mail Troubleshooting
The Document Does Not Print
If You Cannot Register to the Service or Delete the Service
If You Cannot Print after the Printer Is Repaired
The Document Does Not Print
If the document does not print, check the following:
• Check that the printer power is on.
If the printer power is on, turn it off and then back on again, and check whether the issue is resolved.
• Check that the printer is connected to the network.
• Check that the printer is connected to a LAN and the LAN has an Internet connection.
• Look at the printer LCD monitor and check that no error message is displayed.
If the problem persists, use the printer driver on your computer to execute printing and check whether
the document can be printed normally on the printer.
If the document cannot be printed, refer to the
Online Manual
for your printer.
• Check that the file attached to the e-mail is an Adobe PDF file, a JPEG file, or
a .doc/.docx/.xls/.xlsx/.ppt/.pptx file.
• Check whether the e-mail address of the send destination is correct.
To check the print address, from the operation panel of this printer, display the home window and
select
Setup
->
Web service setup
->
Web service connection setup
->
Print from
E-mail setup
->
Check address for printing
.
• Check that the user's e-mail address for using this service is registered.
If you want to check the error details, the printer owner have to access the login URL (https://pr.mp.c-
ij.com/po).
• In the
Print Status
screen, click
Go to Print History Screen
and check the history of jobs that were
sent. You can check the error details.
113
Содержание MG6600 Series
Страница 14: ...6940 735 6941 736 6942 737 6943 738 6944 739 6945 740 6946 741 B202 742 B203 743 B204 744 C000 745...
Страница 88: ...88...
Страница 122: ...Safety Guide Safety Precautions Regulatory and Safety Information 122...
Страница 128: ...Main Components and Basic Operations Main Components About the Power Supply of the Machine Using the Operation Panel 128...
Страница 129: ...Main Components Front View Rear View Inside View Operation Panel 129...
Страница 135: ...Flashes Printing or scanning over wireless LAN Also flashes while configuring the wireless LAN connection 135...
Страница 146: ...Loading Paper Originals Loading Paper Loading Originals Inserting the Memory Card 146...
Страница 163: ...Printing Area Printing Area Other Sizes than Letter Legal Envelopes Letter Legal Envelopes 163...
Страница 174: ...Inserting the Memory Card Before Inserting the Memory Card Inserting the Memory Card Removing the Memory Card 174...
Страница 180: ...Replacing an Ink Tank Replacing an Ink Tank Checking the Ink Status 180...
Страница 245: ...Language selection Changes the language for the messages and menus on the touch screen 245...
Страница 246: ...Home screen background color Selects the background color of the HOME screen You can select black or white 246...
Страница 260: ...Information about Network Connection Useful Information about Network Connection 260...
Страница 269: ...About Network Communication Changing and Confirming Network Settings Appendix for Network Communication 269...
Страница 291: ...Appendix for Network Communication Using the Card Slot over a Network About Technical Terms Restrictions 291...
Страница 304: ...Checking the Ink Status with the Ink Lamps 304...
Страница 318: ...Printing from a Computer Printing with Application Software that You are Using Printer Driver 318...
Страница 334: ...Click Print When you execute print the document will be enlarged or reduced to fit to the page size 334...
Страница 352: ...Adjusting Color Balance Adjusting Brightness Adjusting Intensity Adjusting Contrast 352...
Страница 370: ...Related Topics Setting the Print Quality Level Custom Printing a Color Document in Monochrome 370...
Страница 403: ...Using the Slide Show Function Printing Photo While Viewing the Slide Show 403...
Страница 446: ...Scanning Scanning from a Computer Scanning from the Operation Panel of the Machine 446...
Страница 461: ...5 Select Select Source according to the items to be scanned 6 Select Auto scan for Paper Size then click OK 461...
Страница 465: ...Note The default save folder is the Pictures folder 7 Click OK Scanned images are saved according to the settings 465...
Страница 480: ...Defaults You can restore the settings in the displayed screen to the default settings 480...
Страница 486: ...Instructions Opens this guide Defaults You can restore the settings in the displayed screen to the default settings 486...
Страница 490: ...Defaults You can restore the settings in the displayed screen to the default settings 490...
Страница 513: ...Instructions Opens this guide Defaults You can restore the settings in the displayed screen to the default settings 513...
Страница 520: ...Instructions Opens this guide Defaults You can restore the settings in the displayed screen to the default settings 520...
Страница 540: ...Useful Information on Scanning Adjusting Cropping Frames in the Image Stitch Window Resolution Data Formats 540...
Страница 569: ...Cannot Use the Card Slot via Network Cannot Use the Card Slot 569...
Страница 598: ...Problems with Printing Quality Print Results Not Satisfactory Ink Is Not Ejected 598...
Страница 616: ...Problems with Scanning Problems with Scanning Scan Results Not Satisfactory 616...
Страница 644: ...Problems with Installation Downloading Cannot Install the MP Drivers Uninstalling IJ Network Tool 644...
Страница 645: ...Cannot Install the MP Drivers Download the driver from the support page of our website then reinstall it 645...
Страница 671: ...1250 Cause The paper output tray is closed Action Open the paper output tray to resume printing 671...
Страница 673: ...1401 Cause The print head may be damaged Action Contact the service center 673...
Страница 674: ...1403 Cause The print head may be damaged Action Contact the service center 674...
Страница 675: ...1405 Cause The print head may be damaged Action Contact the service center 675...
Страница 682: ...1660 Cause The ink tank is not installed Action Install the ink tank 682...
Страница 710: ...5B00 Cause Printer error has occurred Action Contact the service center 710...
Страница 711: ...5B01 Cause Printer error has occurred Action Contact the service center 711...
Страница 712: ...5B12 Cause Printer error has occurred Action Contact the service center 712...
Страница 713: ...5B13 Cause Printer error has occurred Action Contact the service center 713...
Страница 714: ...5B14 Cause Printer error has occurred Action Contact the service center 714...
Страница 715: ...5B15 Cause Printer error has occurred Action Contact the service center 715...