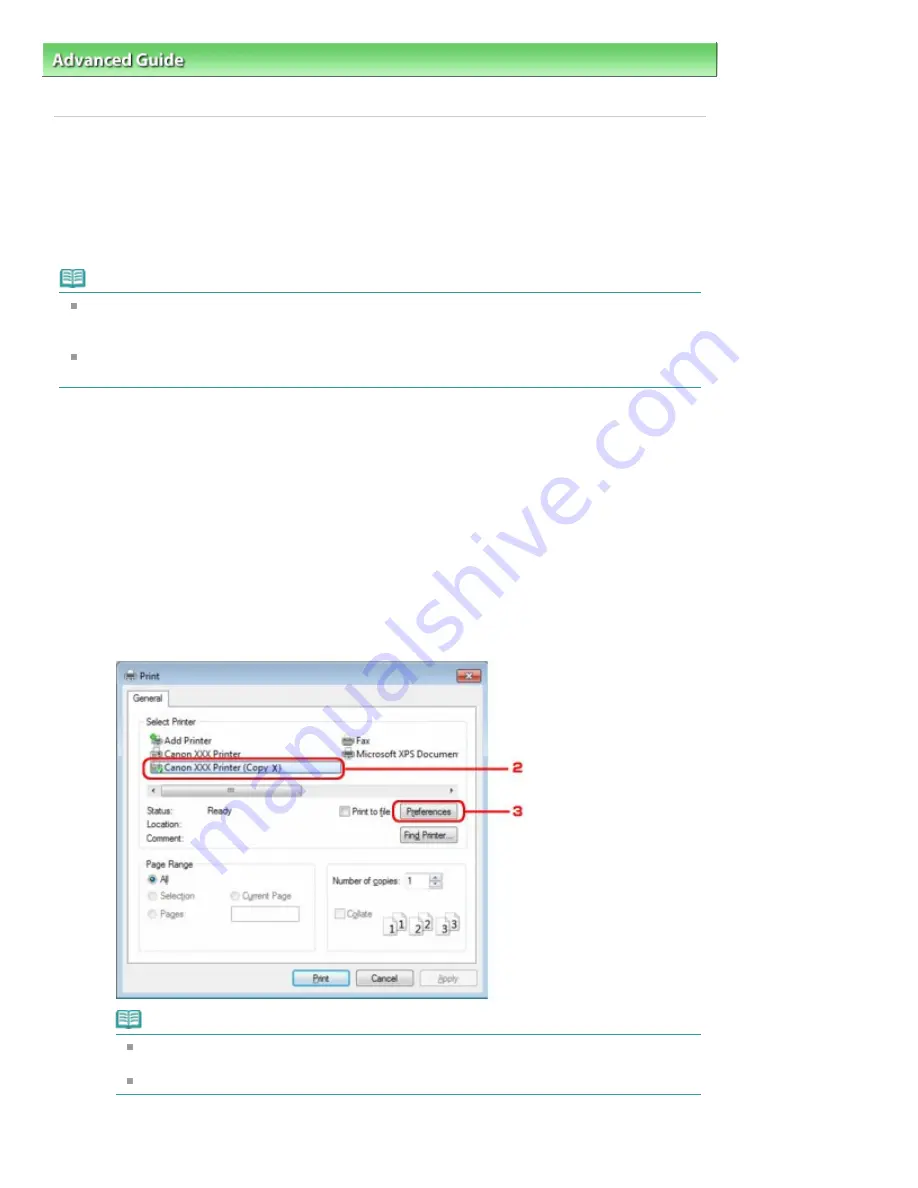
Advanced Guide
>
About Bluetooth Communication
>
Basic Procedure for Printing via Bluetooth Communication
> Printing
with Computers
B011
Printing with Computers
When using Bluetooth communication, also refer to the computer's instruction manual.
When printing from a Bluetooth compliant device other than a computer, see
Printing with Bluetooth
Compliant Devices other than a Computer
.
Note
Depending on your application software, operations may differ. For details, refer to your software
application's instruction manual.
The steps described in this section are for printing in Windows 7.
Bluetooth communication distance: Approx. 33 ft./10 m in normal environment.
The distance may vary depending on the radio conditions or the communication equipment.
1.
Turn on the printer and load paper.
2.
Create a document or open a file to print using an appropriate application software.
3.
Open the printer properties dialog box.
1. Select Print on the application software's File menu.
The Print dialog box opens.
2.
Select the printer to which you attached the Bluetooth unit such as Canon XXX Printer (Copy X)
from Select Printer.
3. Click Preferences (or Properties).
The Quick Setup sheet of the Printing Preferences dialog box is displayed.
Note
The printer registered on Add a Bluetooth Device (Bluetooth Devices except for Windows
7) is displayed as Canon XXX Printer (Copy X).
"X" is a device name or a digit. The number of digits may differ depending on the printer.
4.
Specify the required settings.
Strana 780 z celkového počtu 948
Printing with Computers
Содержание MG5100 series
Страница 14: ...Na začiatok strany Strana 14 z celkového počtu 948 Ako sa pohybovať v ponukách na displeji LCD ...
Страница 54: ...Na začiatok strany Strana 54 z celkového počtu 948 Tlač fotografií Easy PhotoPrint EX ...
Страница 60: ...Na začiatok strany Strana 60 z celkového počtu 948 Tlač webových stránok Easy WebPrint EX ...
Страница 73: ...Na začiatok strany Strana 73 z celkového počtu 948 Vkladanie papiera ...
Страница 76: ...Na začiatok strany Strana 76 z celkového počtu 948 Vkladanie papiera do kazety ...
Страница 89: ...Na začiatok strany Strana 89 z celkového počtu 948 Umiestnenie originálov ...
Страница 99: ...Na začiatok strany Strana 99 z celkového počtu 948 Výmena kazety s atramentom ...
Страница 108: ...Na začiatok strany Strana 108 z celkového počtu 948 Čistenie tlačovej hlavy ...
Страница 169: ...3 Click Print Note See Help for details on the Print Settings screen Page top Strana 169 z celkového počtu 948 Printing ...
Страница 178: ...See Help for details on the Edit screen Page top Strana 178 z celkového počtu 948 Editing ...
Страница 180: ...3 Click Print Note See Help for details on the Print Settings screen Page top Strana 180 z celkového počtu 948 Printing ...
Страница 182: ...Page top Strana 182 z celkového počtu 948 Printing Stickers ...
Страница 189: ...See Help for details on the Print Settings screen Page top Strana 189 z celkového počtu 948 Printing ...
Страница 191: ...How Can I Move or Copy the Saved File Page top Strana 191 z celkového počtu 948 Printing Layout ...
Страница 194: ...Page top Strana 194 z celkového počtu 948 Selecting the Paper and Layout ...
Страница 198: ...Page top Strana 198 z celkového počtu 948 Editing ...
Страница 200: ...3 Click Print Note See Help for details on the Print Settings screen Page top Strana 200 z celkového počtu 948 Printing ...
Страница 212: ...3 Click Print Note See Help for details on the Print Settings screen Page top Strana 212 z celkového počtu 948 Printing ...
Страница 262: ...Page top Strana 262 z celkového počtu 948 Cropping Photos Photo Print ...
Страница 266: ...Page top Strana 266 z celkového počtu 948 Printing an Index ...
Страница 272: ...Page top Strana 272 z celkového počtu 948 Opening Saved Files ...
Страница 276: ...Page top Strana 276 z celkového počtu 948 Changing Layout ...
Страница 284: ...Page top Strana 284 z celkového počtu 948 Replacing Photos ...
Страница 288: ...Page top Strana 288 z celkového počtu 948 Cropping Photos ...
Страница 296: ...Page top Strana 296 z celkového počtu 948 Adding Text to Photos ...
Страница 308: ...Page top Strana 308 z celkového počtu 948 Setting a Page Size and Orientation ...
Страница 315: ...border before printing Page top Strana 315 z celkového počtu 948 Execute Borderless Printing ...
Страница 320: ...Selecting Scaled changes the printable area of the document Page top Strana 320 z celkového počtu 948 Scaled Printing ...
Страница 521: ...Related Topic View Use Window Page top Strana 521 z celkového počtu 948 Classifying Images into Categories ...
Страница 547: ...Page top Strana 547 z celkového počtu 948 Navigation Mode Screen ...
Страница 549: ...Page top Strana 549 z celkového počtu 948 Scan Import Documents or Images Tab ...
Страница 590: ...Page top Strana 590 z celkového počtu 948 Send via E mail Dialog Box ...
Страница 597: ...Page top Strana 597 z celkového počtu 948 Correct Enhance Images Window ...
Страница 613: ...Page top Strana 613 z celkového počtu 948 Save Dialog Box ...
Страница 641: ...Restore the default settings Page top Strana 641 z celkového počtu 948 Scan Settings Dialog Box Scanner Button Settings ...
Страница 659: ...Related Topic Auto Scan Mode Tab Page top Strana 659 z celkového počtu 948 Scanning in Auto Scan Mode ...
Страница 688: ...Related Topic Scanning in Basic Mode Page top Strana 688 z celkového počtu 948 Basic Mode Tab ...
Страница 711: ...Page top Strana 711 z celkového počtu 948 Scanner Tab ...
Страница 788: ...Page top Strana 788 z celkového počtu 948 Bluetooth settings Screen ...
Страница 814: ...Page top Strana 814 z celkového počtu 948 Changing the Print Options ...
Страница 860: ...Na začiatok strany Strana 860 z celkového počtu 948 Papier sa správne nepodáva ...
Страница 867: ...Na začiatok strany Strana 867 z celkového počtu 948 Pri automatickej obojstrannej tlači sa neodstránil zaseknutý p ...
Страница 886: ...Color Settings Tab Page top Strana 886 z celkového počtu 948 Scan Quality Image Displayed on the Monitor Is Poor ...
Страница 920: ...Na začiatok strany Strana 920 z celkového počtu 948 Nastavenie zásuvky na kartu ako jednotky pamäťovej karty ...
Страница 932: ...Page top Strana 932 z celkového počtu 948 Installing the MP Drivers ...
Страница 942: ...Page top Strana 942 z celkového počtu 948 Restrictions on Printer Sharing ...
Страница 946: ...Page top Strana 946 z celkového počtu 948 Using Easy PhotoPrint EX ...






























