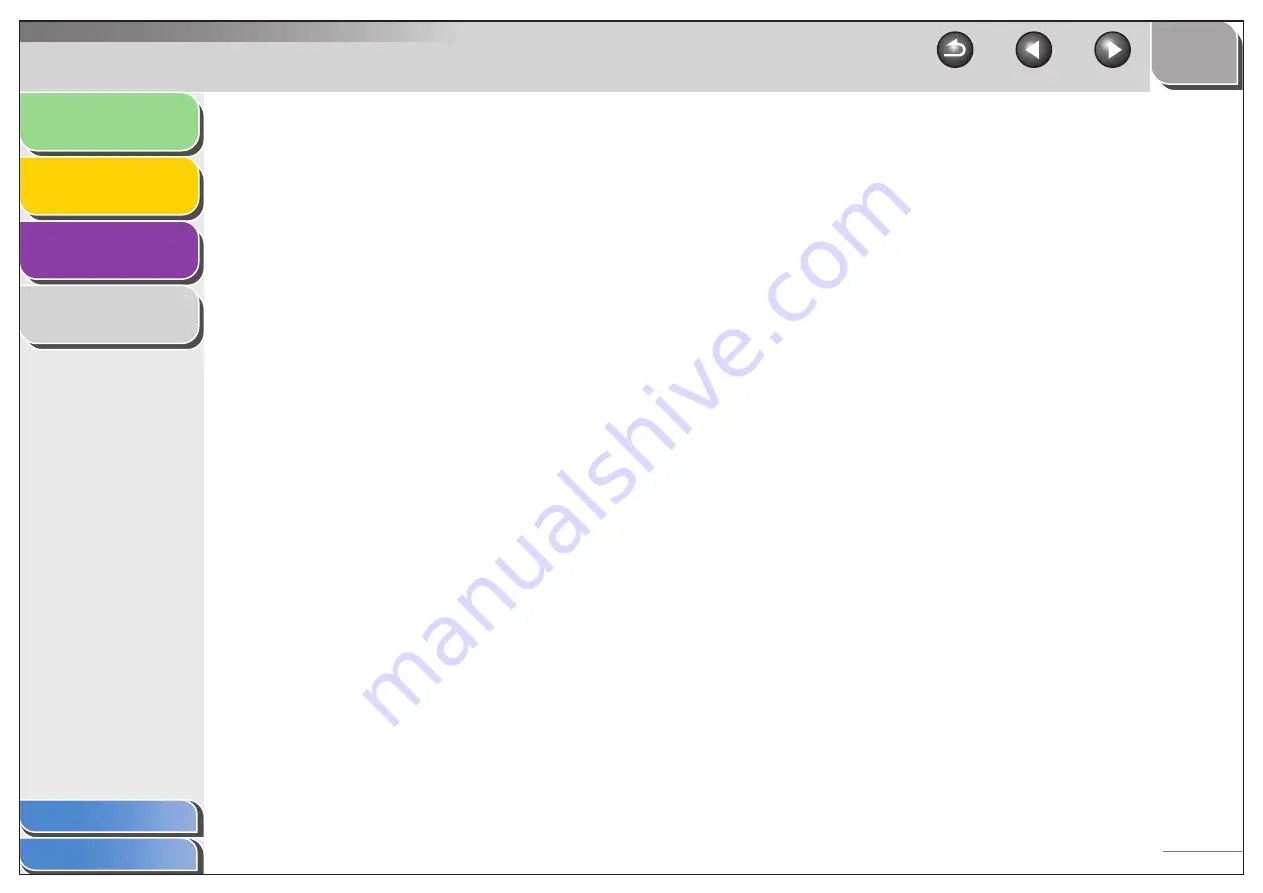
1
2
3
4
2-11
■
Save Scanned Image to
You can specify the file name, file format, and location to save
the scanned image. If you select PDF as a file format, you can
also specify the detailed settings for the PDF file.
[Upper Limit of Attached File]
Selects an approximate upper size limit
(after compression) for the image you will
send. For an ordinary mail message,
[150 KB] is recommended.
You can specify this item when scanning
using the [Mail] button and [JPEG/Exif] is
selected in [Save as Type].
[Image Quality]
Selects the scan quality (resolution).
When scanning using the [Mail] button, the
resolution you can select depends on the
setting in [Upper Limit of Attached File].
[Display the Scanner Driver]
If you select this check box, all items in the
[Scanner Settings] become invalid, and
when [Start] is clicked the [ScanGear MF]
dialog box appears and enables you to make
advanced settings for scanning.
This check box is not available when
scanning using the [OCR] button.
[File Name]
Enter a file name for the scanned image.
If you save another file with the same name,
four digits starting from 0001 will be attached
after the file name.
[Save as Type]
Specifies the file type to save the scanned
image.
[BMP]:
Bitmap format.
[JPEG/Exif]:
JPEG/Exif format. This option is available
when [Grayscale], [Color] or [Color
(Magazine)] is selected in [Scan Mode].
[TIFF]:
TIFF format.
[PDF]:
PDF format.
[PDF (Multiple Pages)]:
Creates one PDF file from two or more
scanned pages (see “Creating One PDF File
from Two or More Pages,” on p. 2-16).
[PDF (Add Page)]:
Adds the scanned image to the last page of
an existing PDF file that was created with
the MF Toolbox.
















































