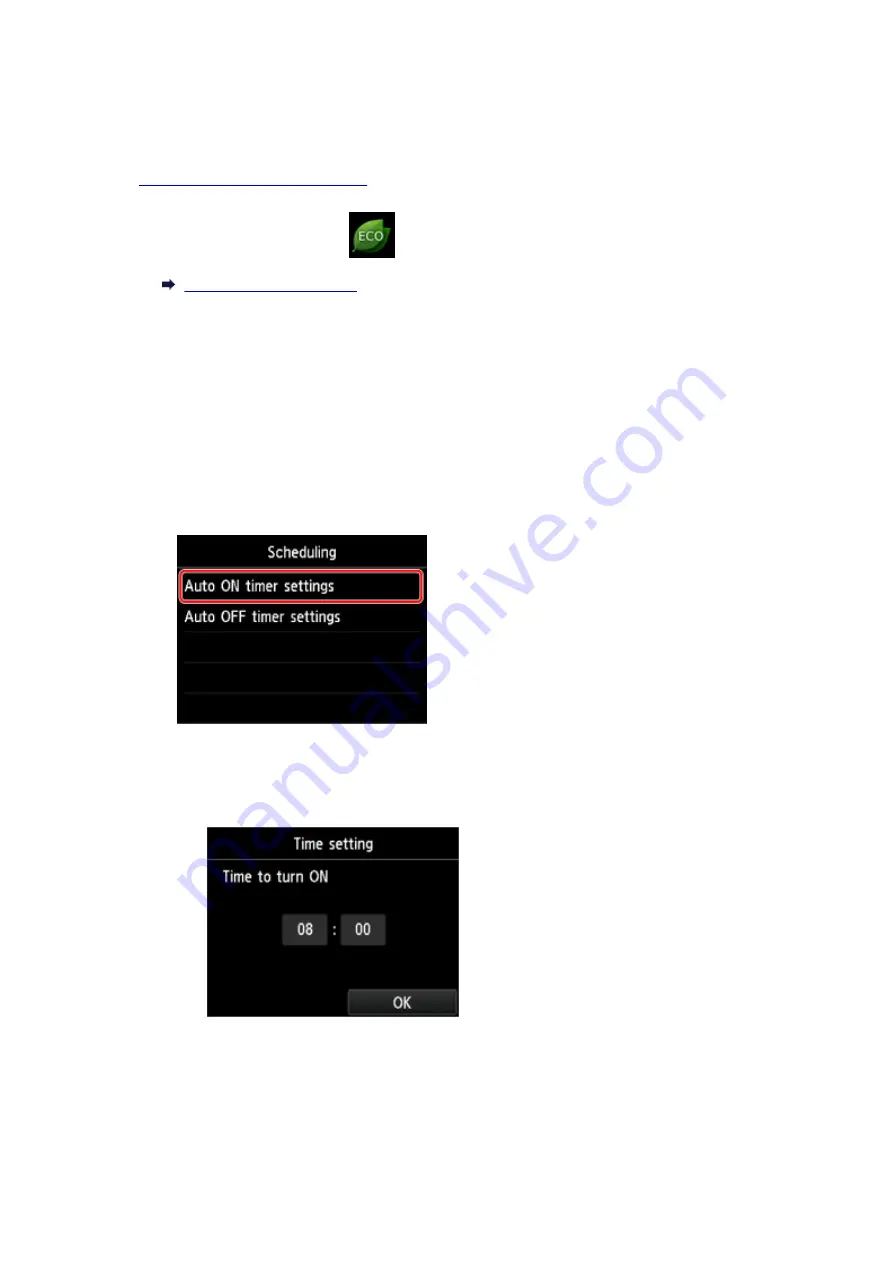
Specifying Time and Day to Turn on/off Printer Automatically
Follow the procedure below to use power saving function.
1.
Make sure printer is turned on.
2. Flick HOME screen and tap
ECO settings
.
3. Tap
Power control
.
4. Tap
Enable scheduling
.
5. Check message and tap
Next
.
6. Specify settings as necessary.
• When you specify the time and day to turn the printer on:
1. Tap
Auto ON timer settings
.
2. Tap
ON
on the displayed screen.
The screen below is displayed.
3. Tap time.
The screen below is displayed.
323
Содержание MB5100 Series
Страница 20: ...B204 1145 B205 1146 B502 1147 B503 1148 B504 1149 C000 1150 ...
Страница 134: ...All registered users can register and delete apps freely 134 ...
Страница 136: ...4 The senior clerk selects Advanced management from 5 For Select how to manage the senior clerk selects Set 136 ...
Страница 170: ...Loading Paper Paper Sources Loading Plain Paper Photo Paper Loading Envelopes 170 ...
Страница 190: ...Inserting a USB Flash Drive Inserting a USB Flash Drive Removing a USB Flash Drive 190 ...
Страница 193: ...Replacing Ink Tanks Replacing Ink Tanks Checking Ink Status on the Touch Screen 193 ...
Страница 231: ...4 When finished push the document feeder cover closed until it clicks into place 5 Close the document tray 231 ...
Страница 240: ...Safety Safety Precautions Regulatory Information WEEE EU EEA 240 ...
Страница 260: ...Main Components Front View Rear View Inside View Operation Panel 260 ...
Страница 266: ...Device user settings 266 ...
Страница 289: ...For more on setting items on the operation panel Setting Items on Operation Panel 289 ...
Страница 308: ... Proxy server setup Performs settings for a proxy server Follow the display on the touch screen to perform settings 308 ...
Страница 338: ...3 Select Install 4 Select Install on displayed dialog The root certificate registration is completed 338 ...
Страница 347: ...The resending setting is completed 347 ...
Страница 348: ...Network Connection Network Connection Tips 348 ...
Страница 362: ...Network Communication Mac OS Checking and Changing Network Settings Network Communication Tips 362 ...
Страница 386: ...Network Communication Tips Using Card Slot over Network Technical Terms Restrictions 386 ...
Страница 418: ...Print Area Print Area Standard Sizes Envelopes 418 ...
Страница 423: ...Administrator Settings Sharing the Printer on a Network 423 ...
Страница 430: ...Printing Printing from Computer Printing from Smartphone Tablet Printing Using Operation Panel Paper Settings 430 ...
Страница 450: ...Related Topic Changing the Printer Operation Mode 450 ...
Страница 462: ...Adjusting Color Balance Adjusting Brightness Adjusting Intensity Adjusting Contrast 462 ...
Страница 479: ...Related Topic Printing a Color Document in Monochrome 479 ...
Страница 494: ...Printing Using a Web Service Using PIXMA MAXIFY Cloud Link Printing with Google Cloud Print 494 ...
Страница 511: ...Printing from Smartphone Tablet Printing Directly from Smartphone Tablet Printing Using a Web Service 511 ...
Страница 524: ...Printing Using a Web Service Using PIXMA MAXIFY Cloud Link Printing with Google Cloud Print 524 ...
Страница 528: ...Printing Using Operation Panel Printing Photo Data Printing Documents PDF File Saved on USB Flash Drive 528 ...
Страница 546: ...Copying Making Copies Basics Reducing Enlarging Copies Two Sided Copying Special Copy Menu 546 ...
Страница 572: ...See Two Sided Copying for two sided copying 572 ...
Страница 580: ...Note Refer to Settings Dialog for how to set the applications to integrate with 580 ...
Страница 595: ...5 Select Select Source according to the items to be scanned 6 Select Auto scan for Paper Size then click OK 595 ...
Страница 624: ...Defaults You can restore the settings in the displayed screen to the default settings 624 ...
Страница 662: ...Defaults You can restore the settings in the displayed screen to the default settings 662 ...
Страница 664: ...Instructions Opens this guide Defaults You can restore the settings in the displayed screen to the default settings 664 ...
Страница 674: ...Related Topic Scanning Originals Larger than the Platen Image Stitch 674 ...
Страница 685: ...Scanning Tips Resolution Data Formats 685 ...
Страница 708: ... Print send log Prints out the send log of the printer Tap Yes to start printing 708 ...
Страница 749: ...8 Specify number of time and tap OK 9 Tap OK The Function list screen is displayed 749 ...
Страница 790: ...5 Tap Complete to finalize changing 790 ...
Страница 806: ...Receiving Faxes Receiving Faxes Changing Paper Settings Memory Reception Receiving Faxes Using Useful Functions 806 ...
Страница 847: ...Sending Faxes from Computer Mac OS Sending a Fax General Notes 847 ...
Страница 849: ...5 Specify fax paper settings as needed 6 Enter fax telephone numbers in To 849 ...
Страница 854: ...Network Communication Problems Cannot Find Machine on Network Network Connection Problems Other Network Problems 854 ...
Страница 871: ...Perform setup following the instructions on the screen 871 ...
Страница 885: ...Note To check the MAC address or IP address of your computer see Checking Computer IP Address or MAC Address 885 ...
Страница 902: ...Problems while Printing Scanning from Smartphone Tablet Cannot Print Scan from Smartphone Tablet 902 ...
Страница 913: ...Back of Paper Is Smudged Uneven or Streaked Colors 913 ...
Страница 958: ...Faxing Problems Problems Sending Faxes Problems Receiving Faxes Cannot Send a Fax Clearly Telephone Problems 958 ...
Страница 973: ...Telephone Problems Cannot Dial Telephone Disconnects During a Call 973 ...
Страница 989: ...Errors and Messages An Error Occurs A Message for Faxing Is Displayed on Fax Standby Screen Message Appears 989 ...
Страница 1009: ...3 Hold jammed paper firmly in both hands If the paper is rolled up pull out it 4 Pull paper out slowly so as not to tear it 1009 ...
Страница 1031: ...1660 Cause An ink tank is not installed What to Do Install the ink tank 1031 ...
Страница 1050: ...2805 Cause Document cover is open What to Do Close the document cover and tap OK on the touch screen of the printer 1050 ...
Страница 1051: ...3401 Cause Reserve copy is canceled What to Do Tap OK on the touch screen of the printer 1051 ...
Страница 1054: ...3404 Cause Document is remained in ADF What to Do Wait for a while Copying will start 1054 ...
Страница 1057: ...3407 Cause Loading next sheet is required What to Do Load the next sheet and tap OK on the touch screen of the printer 1057 ...
Страница 1100: ...5500 Cause Ink tank has not been properly recognized What to Do Contact the service center 1100 ...
Страница 1101: ...5501 Cause Ink tank has not been properly recognized What to Do Contact the service center 1101 ...
Страница 1102: ...5B00 Cause Printer error has occurred What to Do Contact your nearest Canon service center to request a repair 1102 ...
Страница 1103: ...5B01 Cause Printer error has occurred What to Do Contact your nearest Canon service center to request a repair 1103 ...






























