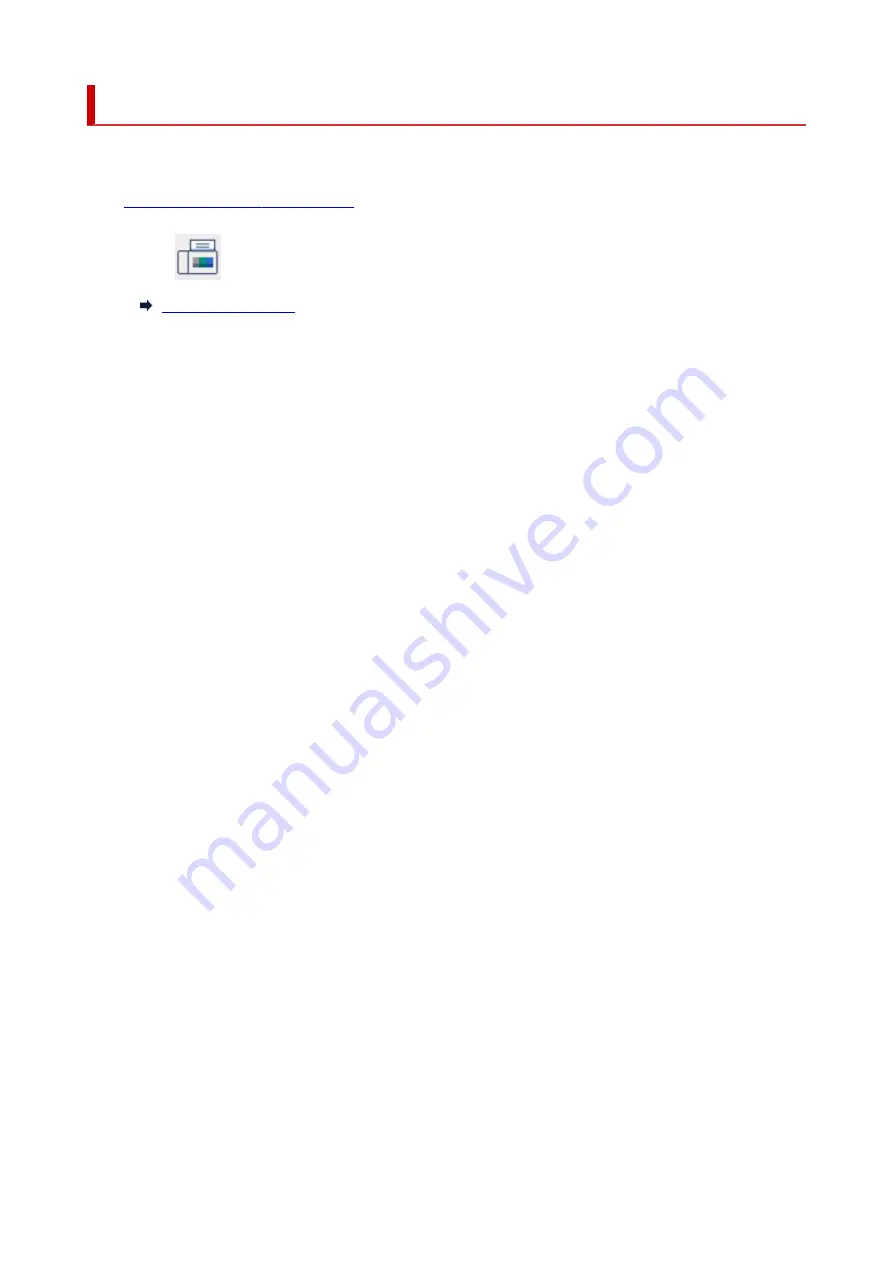
Changing Registered Information
To change information registered for recipient and group dial, follow the procedure below.
1.
Check that printer is turned on.
1.
2.
Select
Fax
on the HOME screen.
2.
The Fax standby screen is displayed.
3.
Select
Function list
.
3.
The
Function list
screen is displayed.
4.
Select
TEL number registration
.
4.
5.
Select
Directory registration
.
5.
6.
Select a recipient or a group dial to change.
6.
7.
Change registered information.
7.
• To change an individual recipient:
•
1. Select
Edit recipient
.
1.
The registered information screen of the selected recipient is displayed.
2. Select entry field of name or entry field of fax/telephone numbers.
2.
The each edit screen is displayed.
3. Change name or fax/telephone numbers.
3.
4. Select
OK
.
4.
The touch screen returns to the registered information screen.
5. Select
Register
.
5.
• To change a group dial:
•
1. Select
Edit group dial
.
1.
The registered information screen of the group dial is displayed.
2. To change group name, select entry field of name.
2.
When edit screen of group name is displayed, change the group name, and then select
OK
.
3. To add member, select
Add member
.
3.
When the printer's directory is displayed, select the recipient you want to add.
4. To delete member, select recipient on list.
4.
430
Содержание MAXIFY GX4000 Series
Страница 1: ...GX4000 series Online Manual English ...
Страница 15: ...Trademarks and Licenses Trademarks Licenses 15 ...
Страница 39: ...Restrictions Notices when printing using web service Notice for Web Service Printing 39 ...
Страница 45: ... For macOS Refer to Setup Guide and redo setup 45 ...
Страница 54: ...Performing Changing Network Settings Canon Wi Fi Connection Assistant Screen Performing Network Settings 54 ...
Страница 71: ... TR9530 series TS3300 series E3300 series 71 ...
Страница 77: ...Handling Paper Originals Ink Tanks etc Loading Paper Loading Originals Refilling Ink Tanks 77 ...
Страница 101: ...Note To scan the original at optimum quality load it on the platen 101 ...
Страница 111: ...Refilling Ink Tanks Refilling Ink Tanks Checking Ink Level Ink Tips 111 ...
Страница 148: ...148 ...
Страница 151: ...Safety Safety Precautions Regulatory Information WEEE 151 ...
Страница 155: ... Do not put the print head or ink bottles into a fire 155 ...
Страница 175: ...Printer Handling Precautions Be careful not to let anything get inside the document output slot It may cause damage 175 ...
Страница 178: ...178 ...
Страница 181: ...Main Components and Their Use Main Components Power Supply Using Touch Screen 181 ...
Страница 182: ...Main Components Front View Rear View Inside View Operation Panel 182 ...
Страница 185: ...O Platen Load an original here 185 ...
Страница 191: ...Power Supply Checking that Power Is On Turning the Printer On and Off Unplugging the Printer 191 ...
Страница 207: ...Changing Printer Settings from Your Computer macOS Managing the Printer Power Changing the Printer Operation Mode 207 ...
Страница 212: ...For more on setting items on the operation panel Setting Items on Operation Panel 212 ...
Страница 218: ...Preparing for Faxing 218 ...
Страница 246: ...4 Select Exit 4 246 ...
Страница 252: ...Information about Paper Supported Media Types Paper Load Limit Unsupported Media Types Handling Paper Print Area 252 ...
Страница 280: ...When you perform printing the data will be printed onto the postcard 280 ...
Страница 331: ...Printing Using Canon Application Software Easy PhotoPrint Editor Guide 331 ...
Страница 332: ...Printing from Smartphone Tablet Printing from iPhone iPad iPod touch iOS Printing from Smartphone Tablet Android 332 ...
Страница 336: ...Copying Making Copies Basics Reducing Enlarging Copies Two Sided Copying Collated Copying Special Copy Menu 336 ...
Страница 343: ...Scanning Scanning in Windows Scanning in macOS Scanning from Operation Panel 343 ...
Страница 347: ...Note To set the applications to integrate with see Settings Dialog Box 347 ...
Страница 361: ...ScanGear Scanner Driver Screens Basic Mode Tab Advanced Mode Tab Preferences Dialog Box 361 ...
Страница 390: ...Note To set the applications to integrate with see Settings Dialog 390 ...
Страница 393: ...Scanning Tips Positioning Originals Scanning from Computer 393 ...
Страница 425: ...Printing List of Registered Destinations 425 ...
Страница 468: ...The touch screen returns to the Fax standby screen when you finish specifying the setting and selecting OK 468 ...
Страница 479: ...4 When a confirmation message is displayed click Yes 4 479 ...
Страница 487: ...Sending Faxes from Computer Mac OS Sending Faxes Using AirPrint General Notes Fax Transmission Using AirPrint 487 ...
Страница 492: ...Receiving Faxes Receiving Faxes Changing Paper Settings Memory Reception 492 ...
Страница 502: ...Other Useful Fax Functions Document Stored in Printer s Memory 502 ...
Страница 559: ...Problems While Printing Scanning from Smartphone Tablet Cannot Print Scan from Smartphone Tablet 559 ...
Страница 582: ... For macOS Set the waiting time using Remote UI Opening Remote UI for Maintenance 582 ...
Страница 589: ...Scanning Problems Windows Scanning Problems 589 ...
Страница 590: ...Scanning Problems Scanner Does Not Work ScanGear Scanner Driver Does Not Start 590 ...
Страница 593: ...Scanning Problems macOS Scanning Problems 593 ...
Страница 594: ...Scanning Problems Scanner Does Not Work Scanner Driver Does Not Start 594 ...
Страница 604: ...Telephone Problems Cannot Dial Telephone Disconnects During a Call 604 ...
Страница 619: ...Errors and Messages When Error Occurred Message Is Displayed Message for Faxing Is Displayed on Fax Standby Screen 619 ...
Страница 659: ...2 Select Feed settings 2 3 Select Detect paper setting mismatch 3 4 Select Disable 4 659 ...
Страница 667: ...4 Select Disable 4 667 ...
Страница 673: ...2 Select Feed settings 2 3 Select Detect paper setting mismatch 3 4 Select Disable 4 673 ...






























