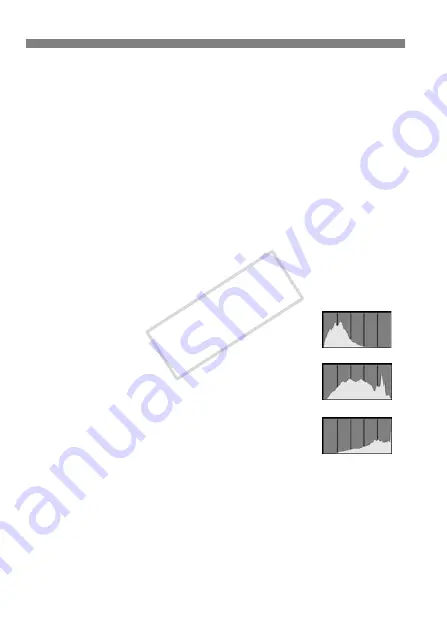
118
x
Image Playback
About the Highlight Alert
When the [
4
Highlight alert
] menu is set to [
Enable
], overexposed
highlight areas will blink. To obtain more image detail in the overexposed areas,
set the exposure compensation to a negative amount and shoot again.
About the AF Point Display
When the [
4
AF point disp.
] menu is set to [
Enable
], the AF point
which achieved focus will be displayed in red in the shooting
information display and histogram display. If automatic AF point
selection was used, multiple AF points might be displayed in red.
About the Histogram
The brightness histogram display shows the exposure level
distribution, overall brightness, and gradation. And the RGB histogram
display is for checking the color saturation and gradation. The display
can be switched with the [
4
Histogram
] menu.
[Brightness] Display
This histogram is a graph showing the distribution of the image’s
brightness level. The horizontal axis indicates the brightness level
(darker on the left and brighter on the right), while the vertical axis
indicates how many pixels exist for each brightness level. The
more pixels there are toward the left, the darker the image. And the
more pixels there are toward the right, the brighter the image. If
there are too many pixels on the left, the shadow detail will be lost.
And if there are too many pixels on the right, the highlight detail will
be lost. The gradation in-between will be reproduced. By checking
the image and its brightness histogram, you can see the exposure
level inclination and the overall tone reproduction condition.
[RGB] Display
This histogram is a graph showing the distribution of the image’s brightness level of each
primary color (RGB or red, blue, and green). The horizontal axis indicates the color’s
brightness level (darker on the left and brighter on the right), while the vertical axis indicates
how many pixels exist for each color brightness level. The more pixels there are toward the
left, the darker and less prominent the color. And the more pixels there are toward the right,
the brighter and denser the color. If there are too many pixels on the left, the respective
color information will be lacking. And if there are too many pixels on the right, the color will
be too saturated with no detail. By checking the image’s RGB histogram, you can see the
color’s saturation and gradation condition and white balance inclination.
Sample Histograms
Dark image
Normal image
Bright image
COP
Y






























