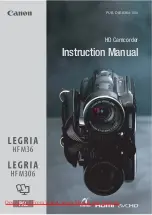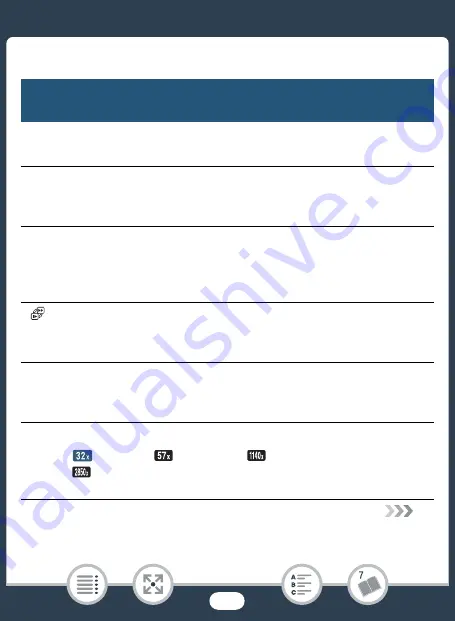
227
Appendix: Menu Option
s
Li
s
t
s
■
[
2
Main Function
s
] Menu
Button
S
etting option
s
/Function
[
¦
Video
S
nap
s
hot]
(
A
[ON],
[OFF]
[
—
Audio
S
cene]
(
A
[
‘
S
tandard]
, [
’
Mu
s
ic], [
‚
S
peech], [
“
Fore
s
t and Bird
s
],
[
”
Noi
s
e
S
uppre
ss
ion]
[
Ò
Decoration]
(
A
[
Ó
Pen
s
and
S
tamp
s
], [
×
Animated
S
tamp
s
], [
&
Date/Time] or
[
9
] (Baby mode
s
tamp
s
), [
Ü
] (image mix), [
Ý
] (pau
s
e live
video), [
ß
] (minimi
z
e toolbar)
[
S
low & Fa
s
t Motion]
(
A
[Off]
, [x1/2], [x2], [x4], [x10], [x20],[x60], [x120], [x1200]
[
w
] (recording time):
[1 Frame]
, [0.5
s
ec]
[
R
Fader
s
]
(
A
[
j
Off]
, [
T
Fade Trigger], [
V
Wipe]
[Black
S
creen]
, [White
S
creen]
[Zoom Type]
(
A
[
Optical]
, [
Advanced], [
Digital] (
?
only:
[
Digital])
[
W
] (tele macro): Toggle on or
off
(recording mode only)