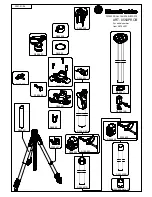217
Appendix: Menu Option
s
Li
s
t
s
[Output On
s
creen Di
s
play
s
]:
When thi
s
s
etting i
s
s
et to [
i
On], the
camcorder’
s
on
s
creen di
s
play
s
will appear al
s
o on the
s
creen of a TV or
monitor connected to the camcorder.
[LCD Brightne
ss
]:
Adju
s
t
s
the brightne
ss
of the LCD
s
creen.
• Changing the brightne
ss
of the LCD
s
creen doe
s
not affect the
brightne
ss
of your recording
s
or the brightne
ss
of the playbac
k
image
on a TV.
[LCD Backlight]:
S
et
s
the
s
creen to one of three brightne
ss
level
s
.
• Changing the brightne
ss
of the LCD
s
creen doe
s
not affect the
brightne
ss
of your recording
s
or the brightne
ss
of the playbac
k
image
on a TV.
• U
s
ing the [
H
Bright]
s
etting will
s
horten the effective u
s
age time of the
battery pac
k
.
• When the compact power adapter i
s
connected, [LCD Bac
k
light] will
automatically change to [
H
Bright].
[LCD Mirror Image]
(recording mode only)
:
When thi
s
s
etting i
s
s
et to
[
i
On], thi
s
function rever
s
e
s
the image on the
s
creen hori
z
ontally
when you rotate the LCD panel 180 degree
s
toward the
s
ubject. In
other word
s
, the
s
creen will
s
how a mirror image of the
s
ubject.
• While the LCD panel i
s
rotated toward the
s
ubject you will not be able
to decorate the
s
cene.
[HDMI
S
tatu
s
]:
Di
s
play
s
a
s
creen where you can verify the
s
tandard of
the output
s
ignal from the HDMI OUT terminal.
[Demo Mode]
(recording mode only)
:
The demon
s
tration mode di
s
-
play
s
the camcorder’
s
main feature
s
. It
s
tart
s
automatically when the
camcorder i
s
powered with the compact power adapter if you leave it in
record
s
tandby mode without a memory card for more than 5 minute
s
.