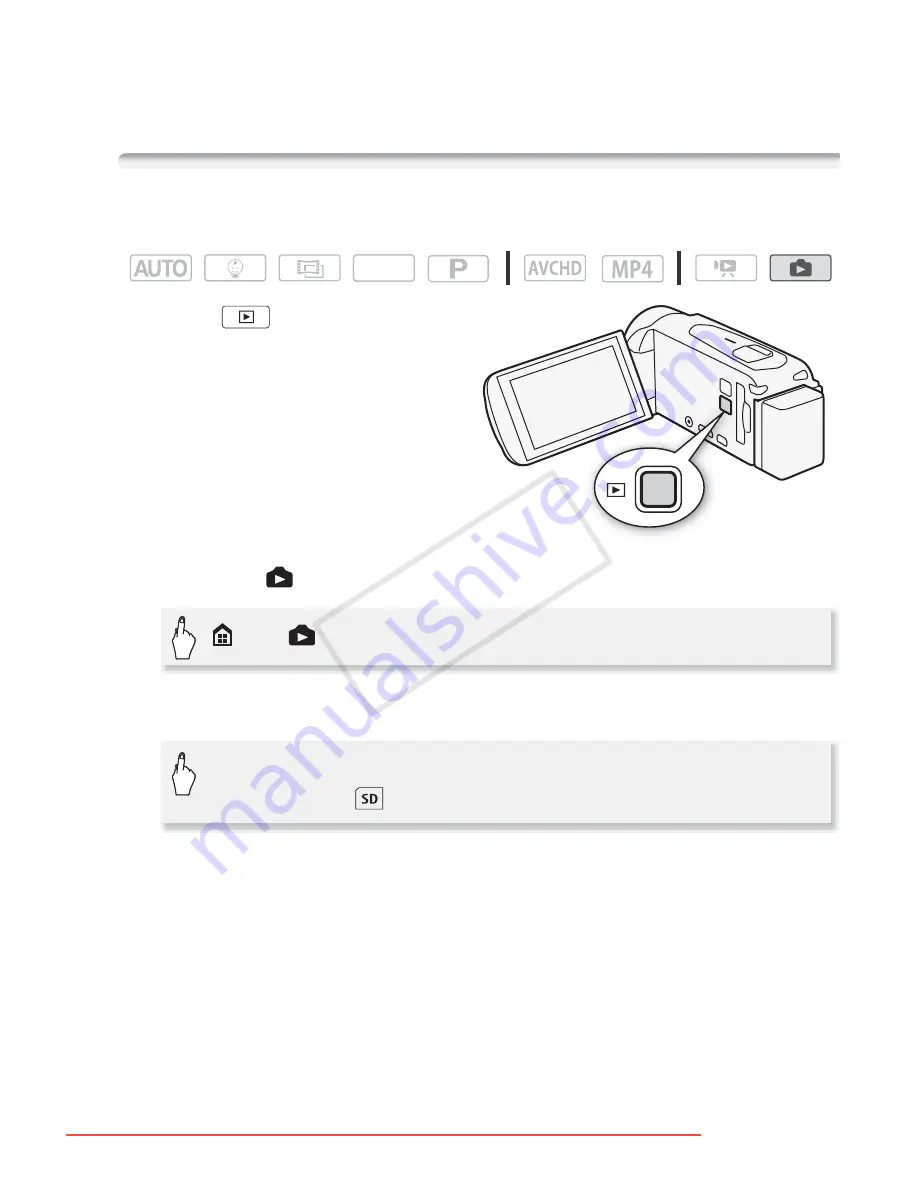
Basic Shooting and Playback
53
• Sound will not be output from the built-in speaker while the supplied
High Speed HDMI cable or optional STV-250N Stereo Video Cable is
connected to the camcorder.
Viewing Photos
Operating modes:
1 Press .
2 Open the [
Photo Playback] index screen.
3
:
/
9
/
8
If necessary, change the index screen.
SCN
>
[
Photo Playback]
[
&
] (index screen button)
>
Memory with the desired
photo (
&
or
)
>
[OK]
COP
Y
Downloaded From VideoCamera-Manual.com Manuals
















































