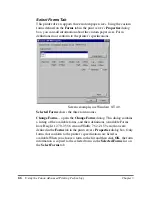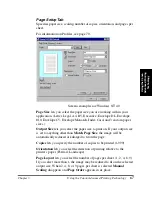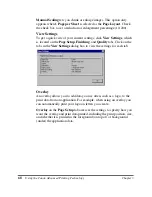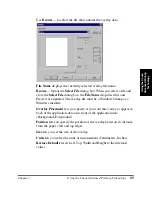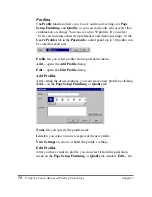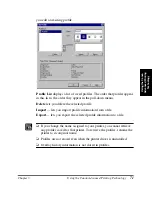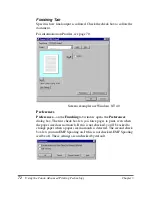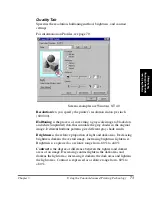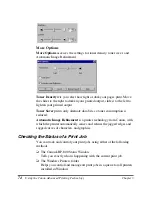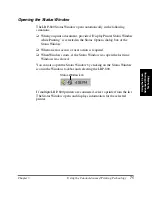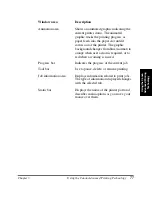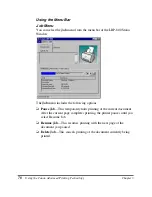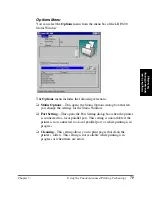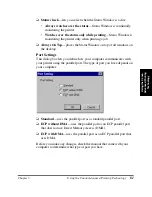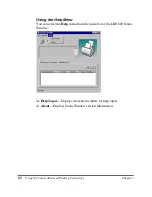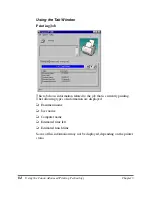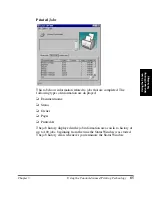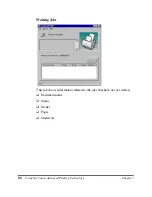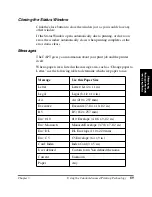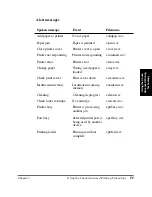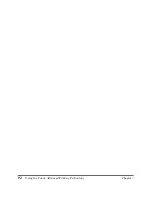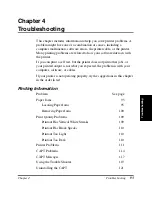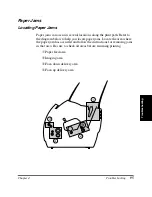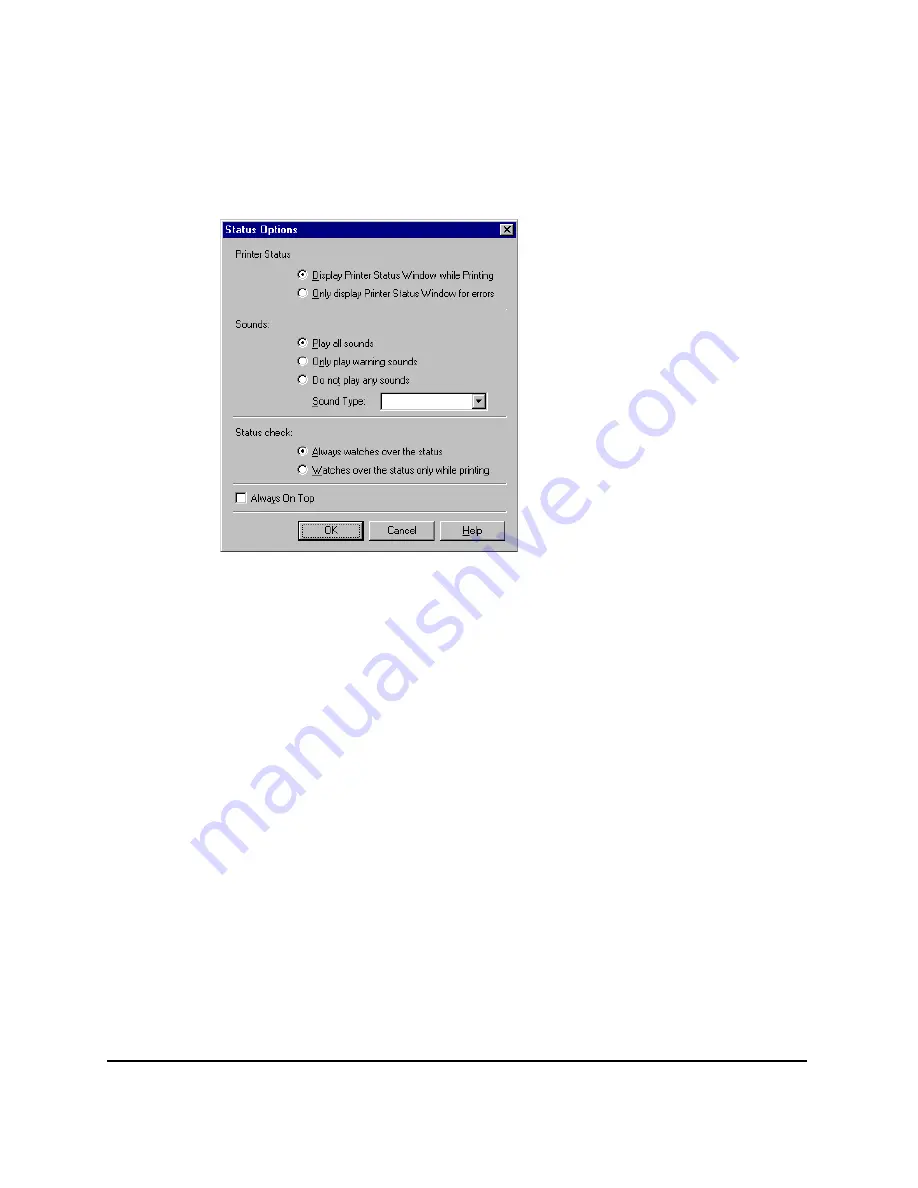
80
Using the Canon Advanced Printing Technology
Chapter 3
Status Options
This dialog box lets you define when and how you want the LBP-800
Status Window to display. You can also set up sounds that play when
there are errors.
❏
Status Window
—lets you select when the Status Window displays.
•
Display Printer Status Window while printing
—The Status
Window opens automatically each time you print.
•
Only display Printer Status Window for errors
—The Status
Window opens only when an error occurs.
To manually open the Status Window, click the Status Window icon
in the Windows taskbar, and then click the Canon LBP-800.
You can change display options even as a document prints, but the
changed settings do not take effect until the next print job.
❏
Sounds
—lets you select when sounds do or do not play.
•
Play all sounds
—A sound plays whenever there is printer activity.
•
Only play warning sounds
—A sound plays only when there is a
printer error.
•
Do not play any sounds
—Sounds do not play.
•
Sound Type
—Determines which sound files to play.
Содержание LBP-800
Страница 20: ...6 Introduction Chapter 1 ...
Страница 40: ...26 Paper Handling Chapter 2 ...
Страница 106: ...92 Using the Canon Advanced Printing Technology Chapter 3 ...
Страница 136: ...122 Troubleshooting Chapter 4 ...
Страница 144: ...130 Maintenance Chapter 5 ...