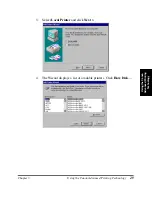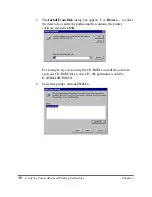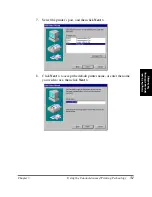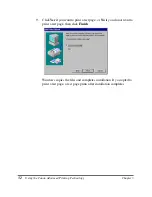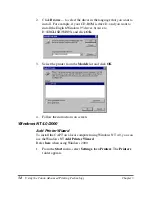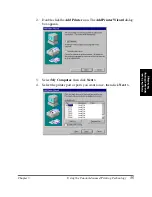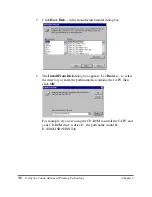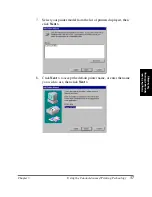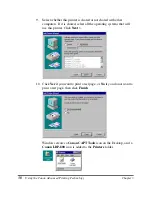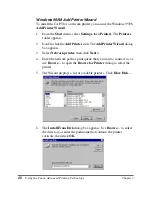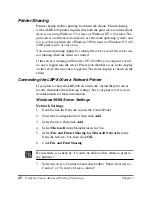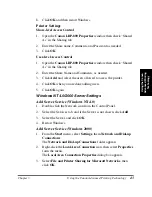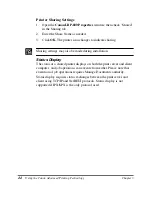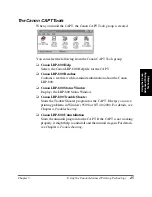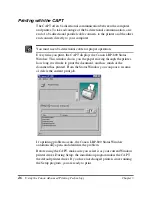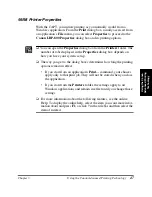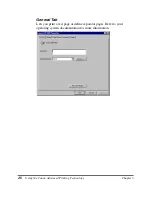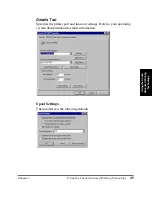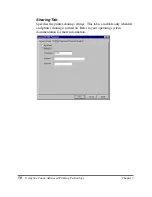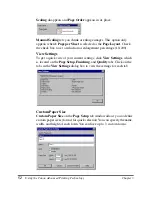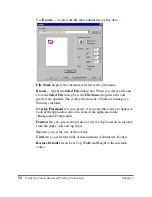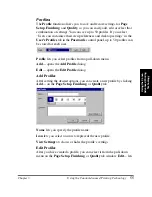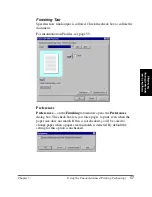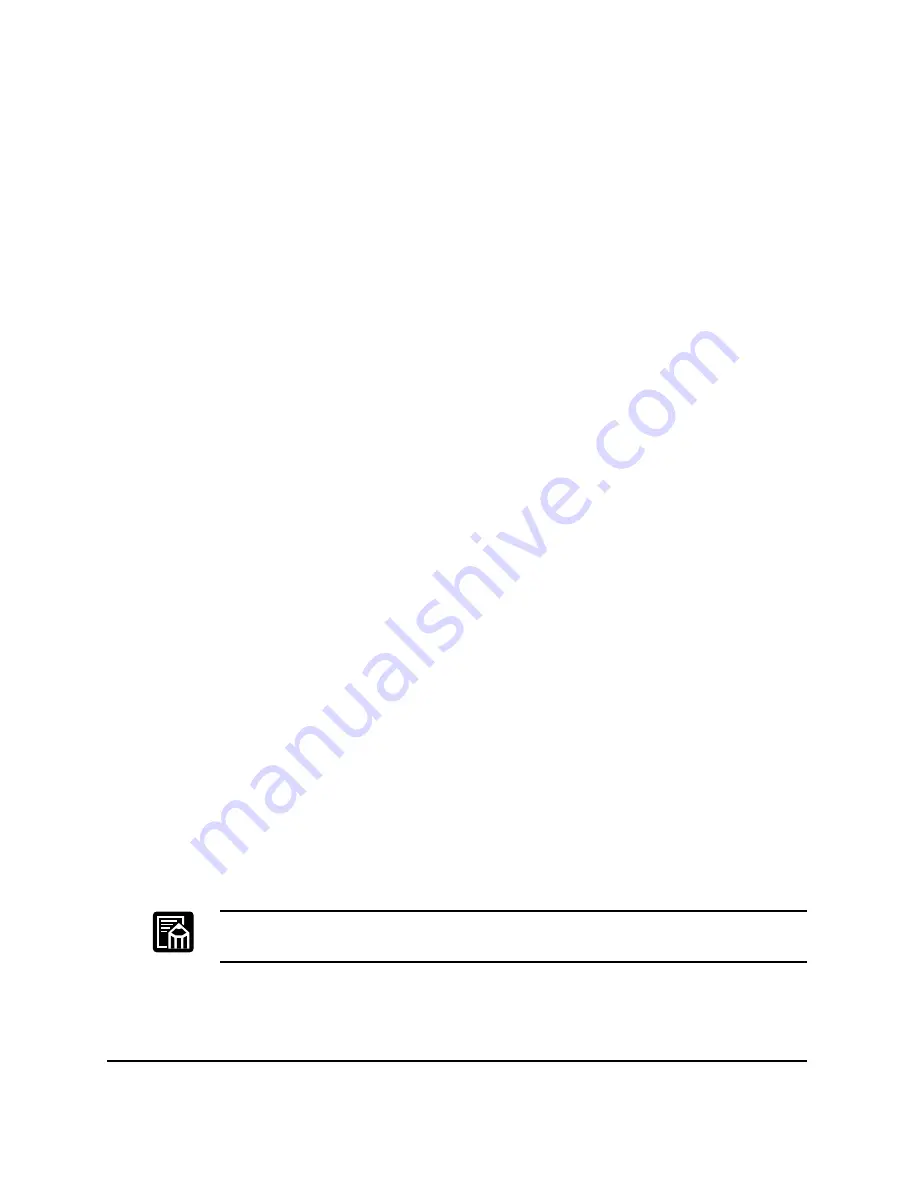
42
Using the Canon Advanced Printing Technology
Chapter 3
Printer Sharing
Printer sharing enables printing from network clients. Printer sharing
with an LBP-800 printer requires that both the print server and the client
devices are using Windows 95 or later, or Windows NT 4.0 or later. The
print server and client do not need to use the same operating system, and
it is possible to print from a Windows 95/98 client to a Windows NT 4.0/
2000 print server, or vice versa.
You can start printing simply by starting the server, even if the server was
not running when the client was started.
If the server is running on Windows NT 4.0/2000, you can print, even if
no one is logged into the server. Please note that there is no status display
on the server when no one is logged in. The status display is shown on the
client.
Connecting the LBP-800 as a Network Printer
If you plan to share the LBP-800 on a network, install the print server
locally, then make the following settings. See your print server system
documentation for more information.
Windows 95/98 Server Settings
Network Settings
1.
Double-click the Network icon in the Control Panel.
2.
Select the Configuration tab, then click
Add
.
3.
Select Service, then click
Add
.
4.
Select
Microsoft
in the Manufacturers list box.
5.
Select
File
and Printer Sharing
for Microsoft Networks
in the
Network Services box, then click
OK
.
6.
Click
File and Print Sharing
.
Be sure there is a check by “I want to be able to allow others to print to
my printer(s).”
7.
Select the Access Control tab and check either “Share-level Access
Control” or “User-level Access control.”
Содержание LBP-800
Страница 20: ...6 Introduction Chapter 1 ...
Страница 40: ...26 Paper Handling Chapter 2 ...
Страница 106: ...92 Using the Canon Advanced Printing Technology Chapter 3 ...
Страница 136: ...122 Troubleshooting Chapter 4 ...
Страница 144: ...130 Maintenance Chapter 5 ...