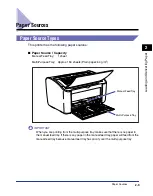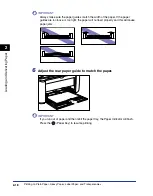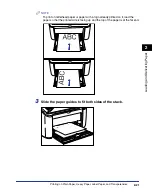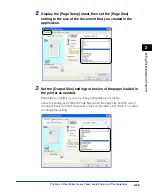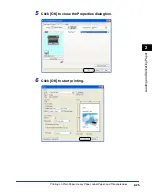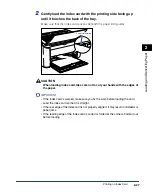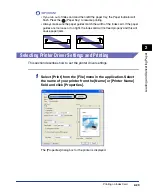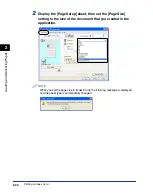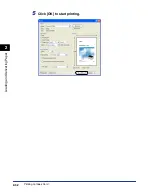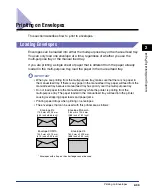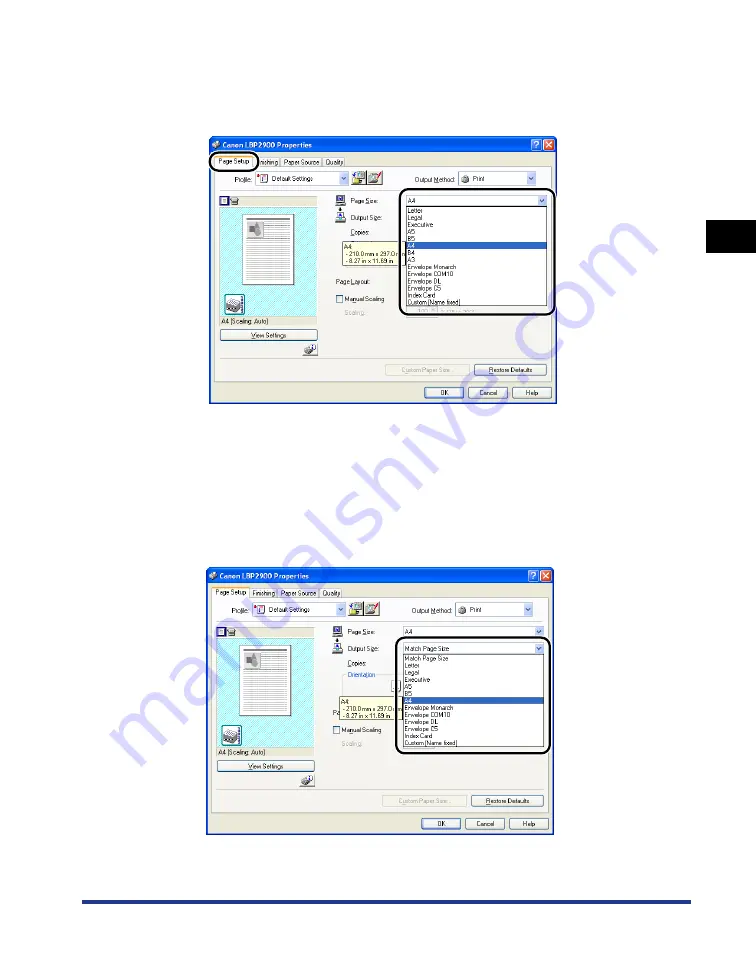
Printing on Plain Paper, Heavy Paper, Label Paper, and Transparencies
2-23
Loading and Deliv
er
ing P
aper
2
2
Display the [Page Setup] sheet, then set the [Page Size]
setting to the size of the document that you created in the
application.
3
Set the [Output Size] setting to the size of the paper loaded in
the printer as needed.
Select [A4] or [Letter] if you are printing transparencies or labels.
Leave the setting set to [Match Page Size] when the page size and the size of
the paper loaded in the multi-purpose tray are the same, since there is no need
to change the setting.
Содержание LBP 2900i
Страница 2: ...LBP2900 2900i Laser Printer User s Guide...
Страница 23: ...xx...
Страница 71: ...Printing on Index Card 2 32 Loading and Delivering Paper 2 5 Click OK to start printing...
Страница 82: ...Printing on Envelopes 2 43 Loading and Delivering Paper 2 5 Click OK to start printing...
Страница 261: ...Handling the Printer 5 28 Routine Maintenance 5...
Страница 314: ...CANON INC 2005 R IE 709AB...