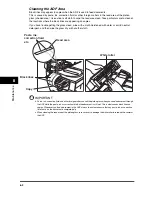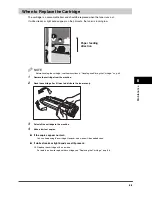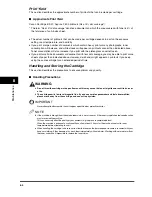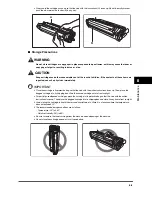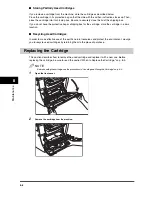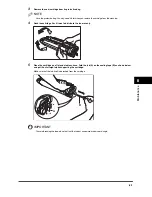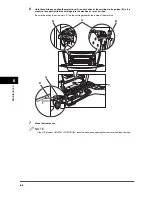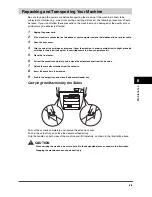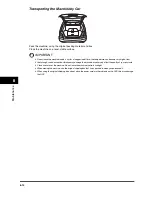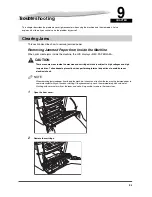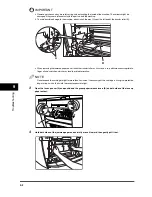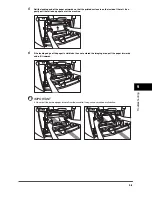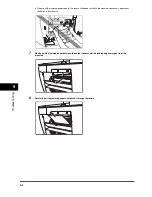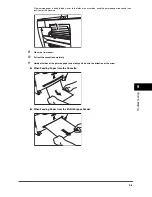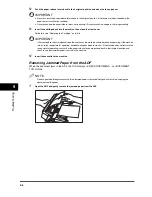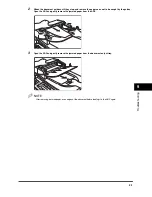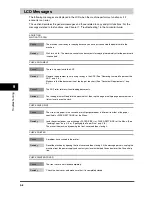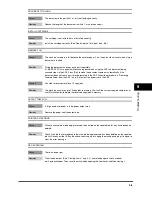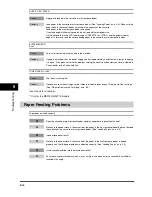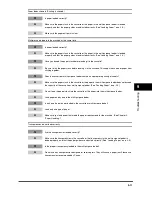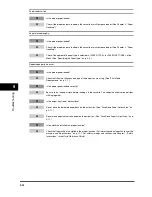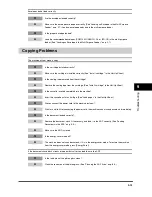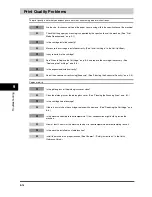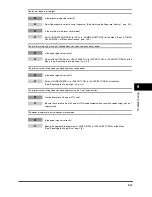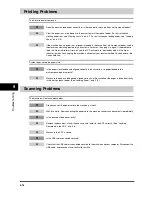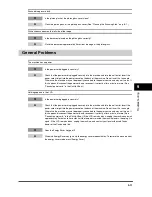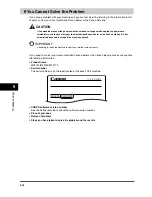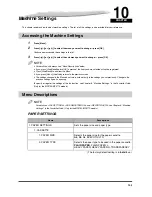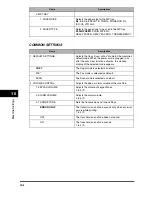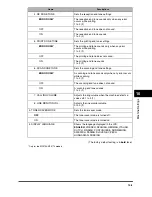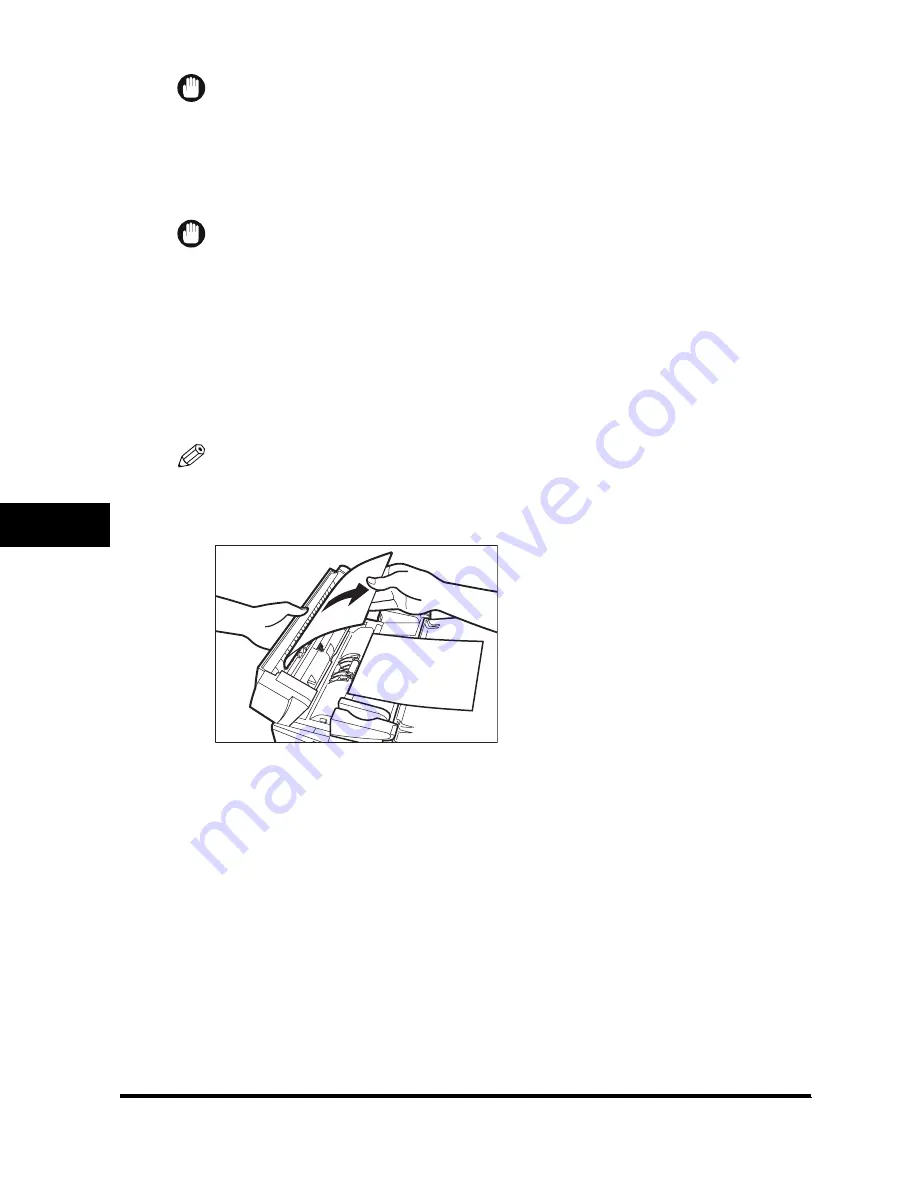
9-6
T
ro
u
b
lesh
ooting
9
12
Push the paper release levers back to their original position and close the face up cover.
IMPORTANT
•
Be sure to push the paper release levers back to their original position. If the levers are left pushed down, the
paper jam error will not be resolved.
•
Never push down the paper release levers while printing. This could result in damage to the fixing assembly.
13
Insert the cartridge back into the machine, then close the front cover.
For details, see "Replacing the Cartridge," on p. 8-6.
IMPORTANT
After you replace the cartridge and close the front cover, the machine should be ready for operating. If the machine
returns to the ready state for operating, troubleshooting has been successful. If the machine does not return to the
ready state for operating, confirm that the paper release levers are pushed back to their original position, and
check to see that jammed paper is not left in the machine.
14
Insert the cassette to the machine.
Removing Jammed Paper from the ADF
When the document jams in the ADF, the LCD displays <CHECK DOCUMENT>, or <DOCUMENT
TOO LONG>.
NOTE
Do not open the platen glass cover until the jammed paper is removed. Doing so will result in damaging the
document and the paper.
1
Open the ADF and gently remove the jammed paper from the ADF.