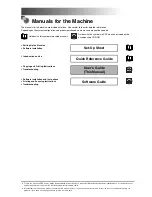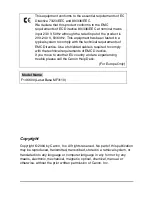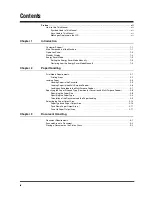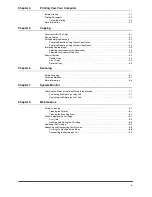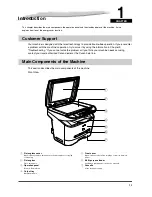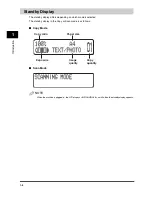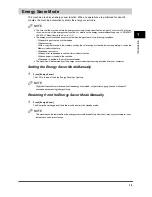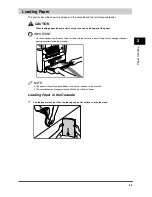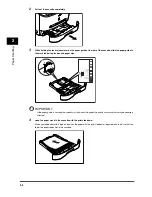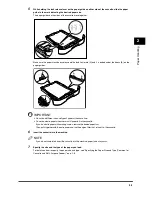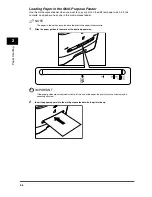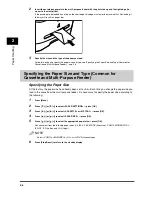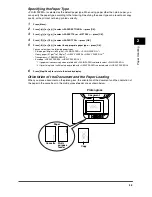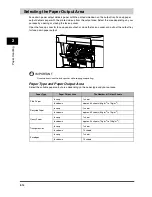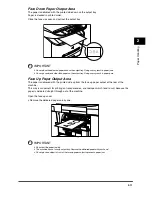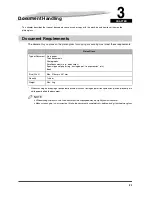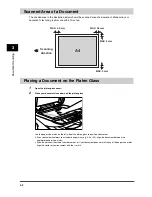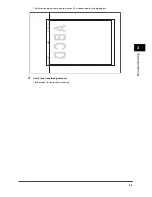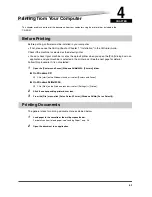1-5
In
tr
oduct
ion
1
Energy Saver Mode
This machine provides an energy saver function. When no operations are performed for about 5
minutes, the machine automatically enters the energy saver mode.
NOTE
•
The time until the machine enters the energy saver mode can be specified in a range of 3 minutes to 30 minutes.
You can also turn off the energy saver function. For details on the energy saver mode settings, see <2. ENERGY
SAVER> of "Menu Descriptions," on p. 10-4.
•
The energy saver function does not activate when the machine is in the following conditions:
- When printing out copies, or other pages
- When scanning
- While a copy job is saved in the memory or when the collate copy or other functions are operating, or when the
Memory indicator lights up
- When paper jams occur
- When an error code appears and the Alarm indicator flashes
- When no paper is loaded in the cassette
- When paper is loaded in the multi-purpose feeder
•
The machine will be restored from the energy saver mode when receiving print jobs from your computer.
Setting the Energy Saver Mode Manually
1
Press [Energy Saver].
The LCD is turned off and the Energy Saver key lights up.
NOTE
Right after the machine is restored from the energy saver mode, or right after copying finishes, wait about 2
seconds before pressing [Energy Saver].
Restoring from the Energy Saver Mode Manually
1
Press [Energy Saver].
The Energy Saver key goes off and the machine enters the standby mode.
NOTE
The machine can be restored from the energy saver mode immediately. However, it may vary according to room
temperature and circumstances.