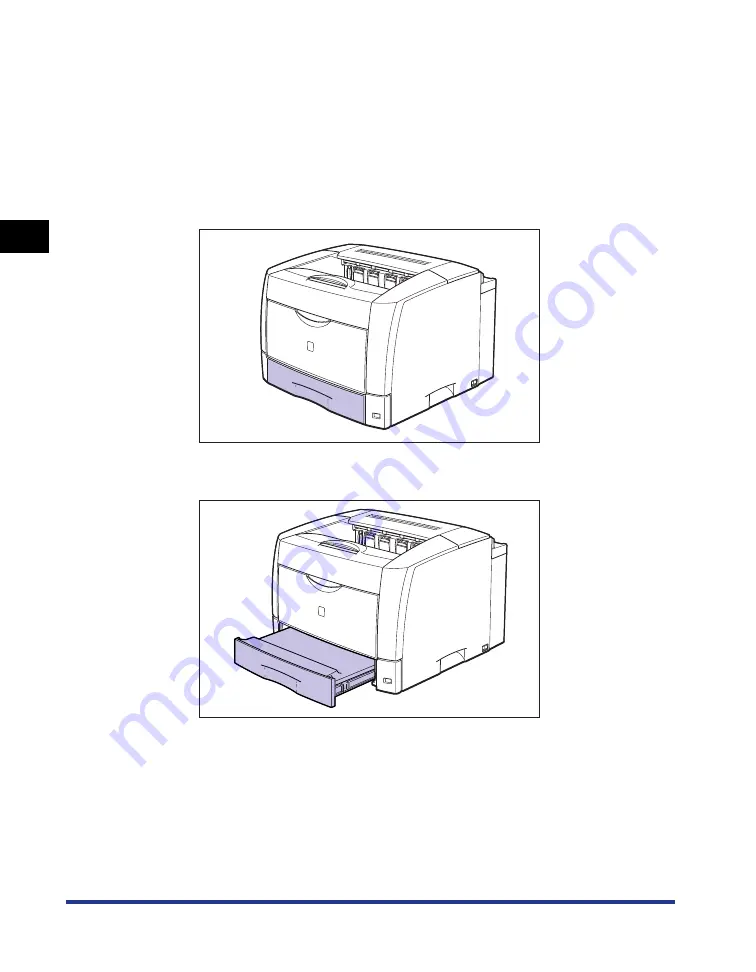
Printing from a Paper Cassette
2-44
Loading and Deliv
er
ing P
aper
2
17
Set the paper cassette in the printer.
Set the paper cassette referring to the following figure.
If you cannot insert the paper cassette smoothly, check if the cassette cover is
set properly. If the paper cassette is set when the cassette cover is not set
properly, you may not be able to pull out the paper cassette.
•
If the paper cassette is not extended, push the paper cassette into the printer
firmly until the front side of the cassette is flush with the front surface of the
printer.
•
If the paper cassette is extended, the front side of the cassette is not flush with
the front surface of the printer. Push the paper cassette gently until it stops.
Содержание LASER SHOT LBP-3600
Страница 2: ...LBP3600 Laser Printer User s Guide ...
Страница 21: ...xviii ...
Страница 201: ...4 Printing a Document 4 2 Printing a Document 4 Resolve Error 4 85 Displaying Status When a Print Server is Used 4 85 ...
Страница 249: ...Using the Printing Functions 4 50 Printing a Document 4 The Edit Watermark dialog box is displayed ...
Страница 408: ...Paper Jams 7 25 Troubleshooting 7 3 Close the top cover 4 Open the duplex unit top cover ...
Страница 419: ...Paper Jams 7 36 Troubleshooting 7 11 Remove any jammed paper 12 Close the duplex unit bottom cover ...
Страница 451: ...Dimensions of Each Part 8 6 Appendix 8 Duplex Unit DU 66 mm 135 209 326 494 386 190 327 ...
Страница 459: ...FA7 5909 000 CANON INC 2004 ...






























