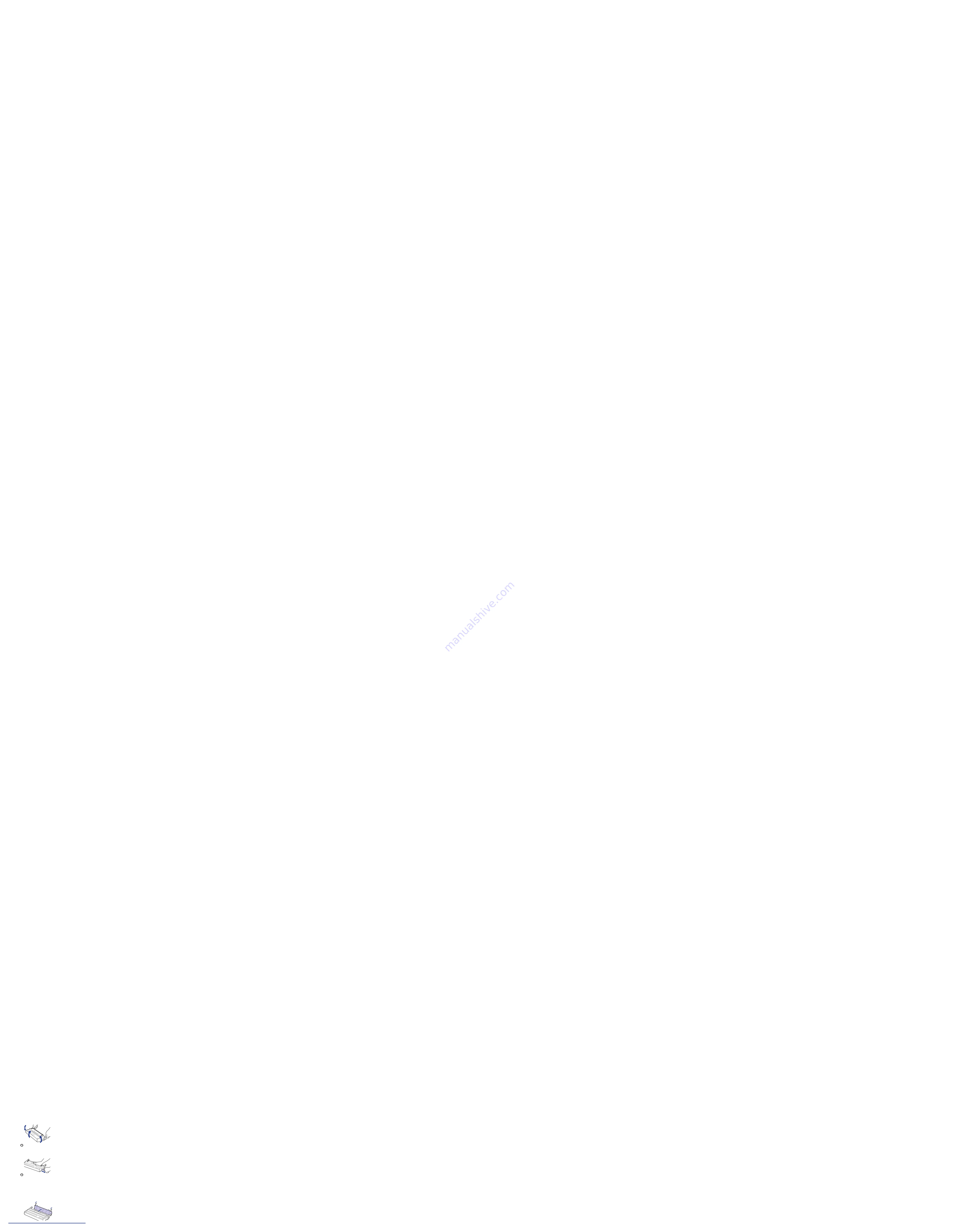
40
5
Hold the toner cartridge as illustrated below and gently rock it
5 or 6 times in a horizontal direction
1
1
1
1
, then another 5 or 6
times in a vertical direction
2
2
2
2
to evenly distribute the toner.
IMPORTANT
•
If toner is not evenly distributed inside the cartridge, this may cause a deterioration
in the print quality.
6
Place the cartridge on a sturdy surface, then pull the sealing
tape straight out of the cartridge while holding the cartridge.
IMPORTANT
•
Remove the sealing tape completely from the cartridge. Otherwise, this may
cause a deterioration in the print quality.
•
Do not pull the tape diagonally upwards or downwards as the tape may snap off. If you do
not remove the sealing tape completely, you may not be able to use the toner cartridge.
•
Do not stop pulling the sealing tape part way. If you stop pulling it, loose toner will
scatter around causing a reduction in print quality.
•
Dispose of the sealing tape properly.
7
Remove the tapes attaching the protective cover to the toner
cartridge. Then remove the protective cover by pressing the
two levers on the top edge of the cover.
2
1
1












































