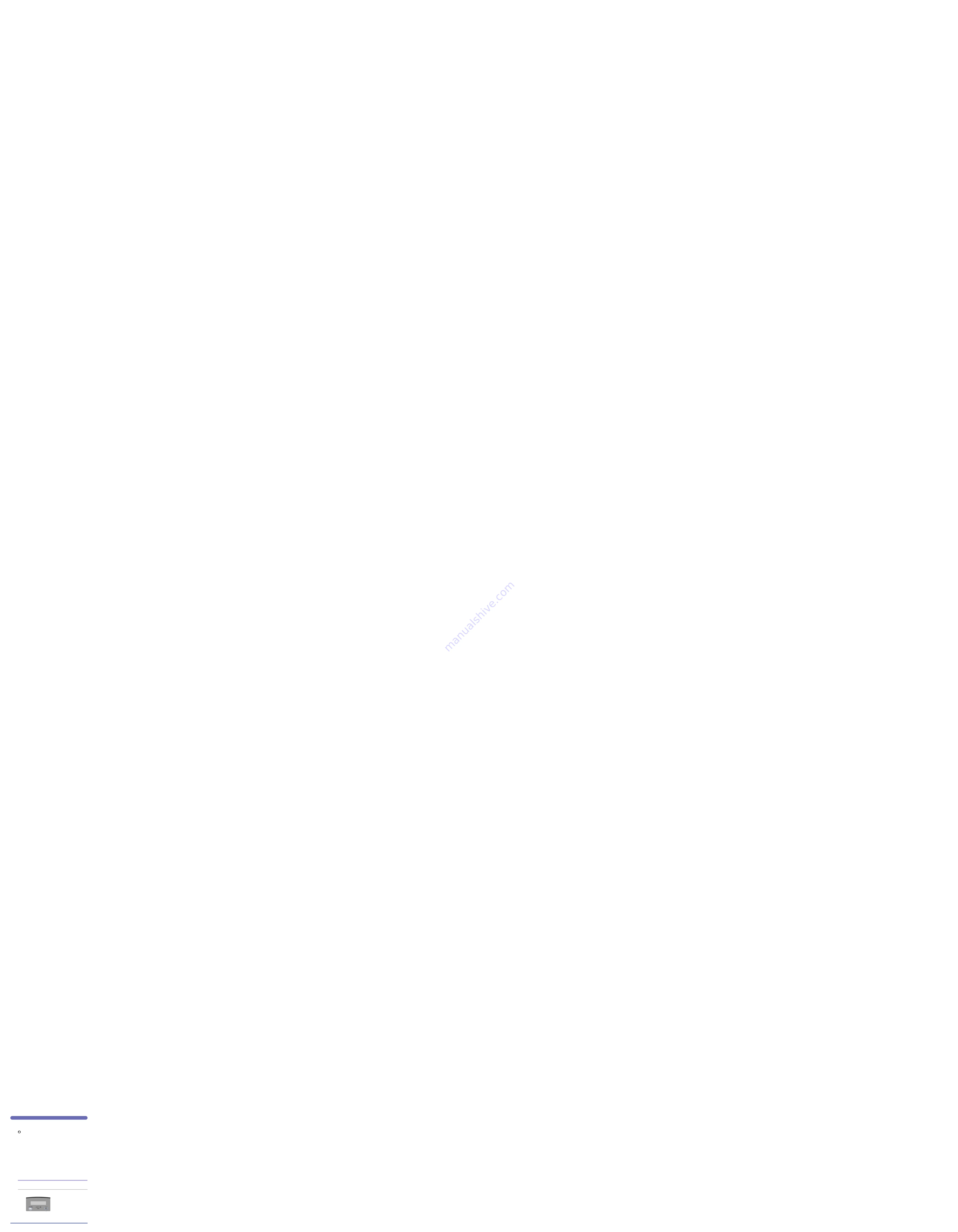
3
Turning Off the Printer
The printer should be turned off as described in the following procedure. The
procedure for turning off the power differs depending on whether or not the optional
hard disk has been installed. (LBP-1710 only)
IMPORTANT
•
If the printer has the optional hard disk installed, you should follow the designated
procedure when turning off the power to protect the hard disk. (LBP-1710 only) (
→
P. 4)
•
If the printer is connected to a network, make sure that the printer is not printing data
from another personal computer before turning off the power.
•
If the power is turned off while the
ジョブ
indicator is on, the print data remaining in the
memory of the printer and the print data being spooled in the hard disk are erased
(except for the print data stored in the box). Press [
排出
]
while offline to output any
important print data, or wait until printing is complete, before turning off the power. (
→
P. 43)
•
Do not turn off the power to the printer while it is printing.
•
Do not turn off the power to the printer during the self-diagnostic test performed
immediately after the power has been turned on.
•
If the printer has a hard disk installed, make sure that the HD indicator (green) is not on.
If the power is turned off while the HD indicator is on (the hard disk is reading or writing
data), the hard disk may be damaged and become unusable. (LBP-1710 only)
•
If the message that the NVRAM is initializing or writing data is displayed, make sure that
the message has been canceled before turning off the power.
•
If the message that the Flash Memory is initializing or deleting data is displayed, make
sure that the message has been canceled before turning off the power. (LBP-1710 only)
If the Printer is Not Using a Hard Disk
If the hard disk has not been installed on the printer, turn off the power as described
in the following procedure.
1
Make sure that the
ジ
ジ
ジ
ジョ
ョ
ョ
ョブ
ブ
ブ
ブ
indicator is off.
00 LIPS A4
off



















