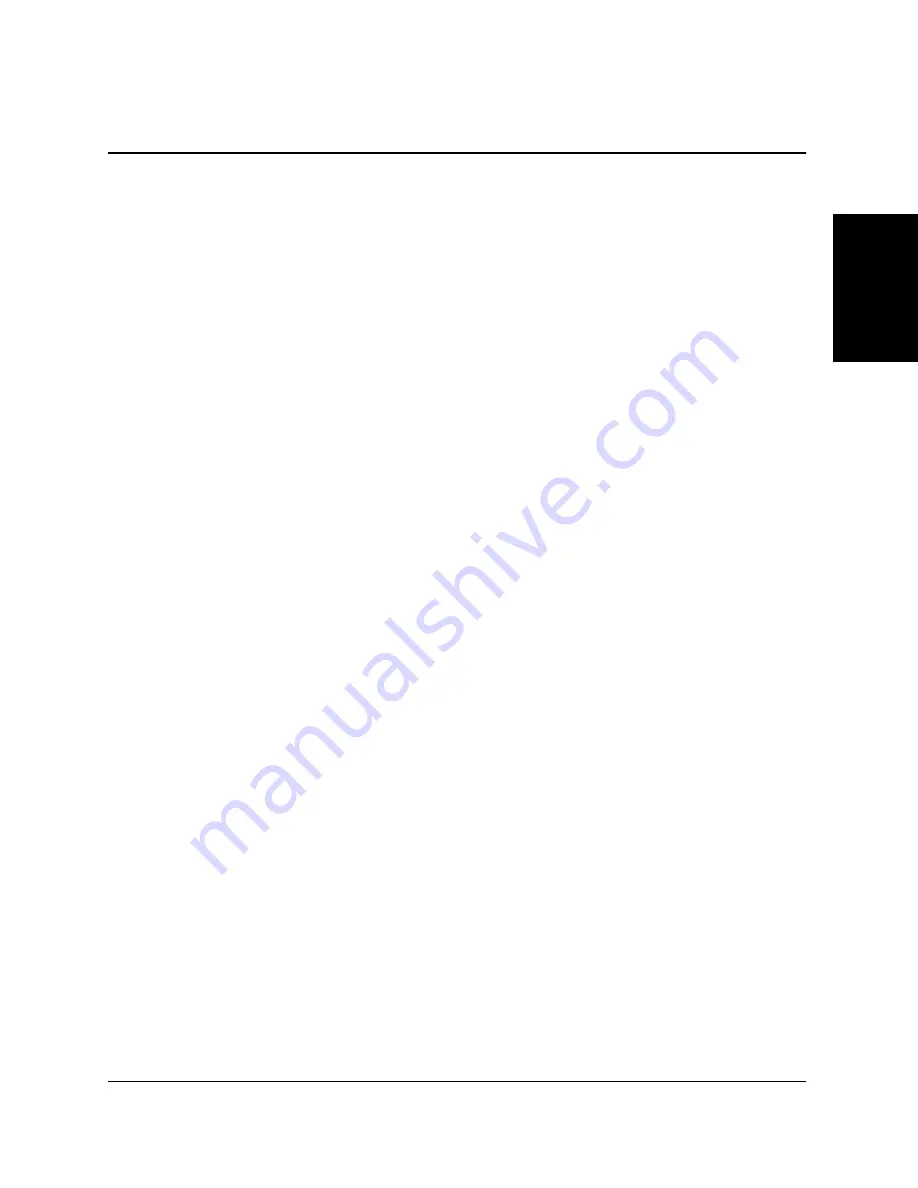
Index
I-1
Ind
e
x
Index
I
A
about
displaying printer driver information
3-22
B
brightness
setting
3-16
C
cable
system requirement
1-3
change port
overview
2-10
computer processor
system requirement
1-2
conserve toner
setting
3-16
contrast
setting
3-16
conventions
used in this guide
1-4
cross-platform
sharing the printer with Windows 2000
A-2
sharing the printer with Windows NT
A-1
sharing the printer with Windows NT/2000,
overview
A-1
custom paper size
defining (Win95/98/Me)
3-7
defining (WinNT/2000)
3-8
setting
3-7
D
default print settings
defining
3-23
default printer driver
setting
2-7
disk drive
system requirement
1-3
E
enlarging the print size
setting manually
3-7
H
halftoning
setting
3-16
hard disk space
system requirement
1-3
hub for USB
changing from USB port to hub
2-11
I
installation
from a local or network driver
B-1
preparing for
2-2
procedure
2-4
,
B-1
shared printer
2-7
L
landscape
setting the print orientation
3-7
Содержание L280
Страница 1: ...Canon FAX L280 Canon FAX L280 Printer Driver for Windows Software User s Guide ...
Страница 14: ......
Страница 56: ... ...



































