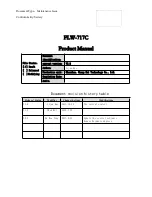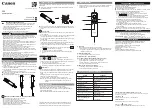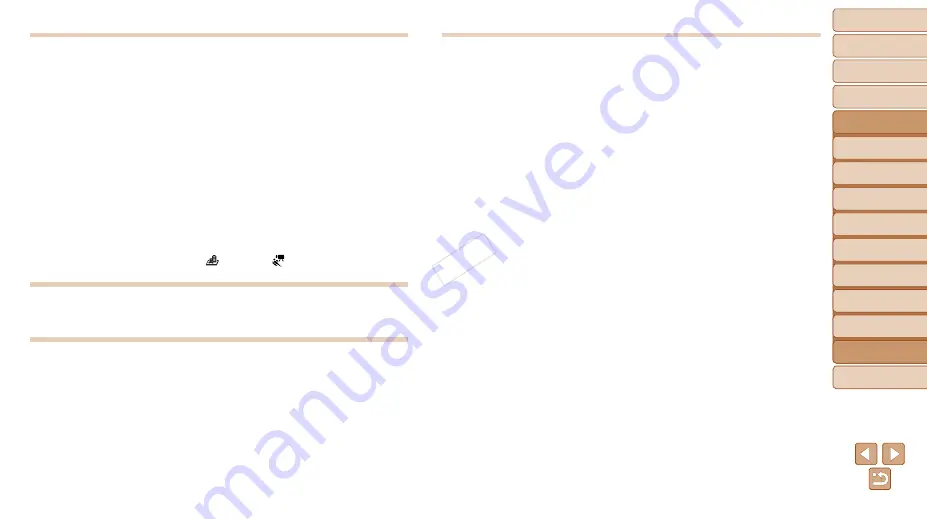
158
1
2
3
4
5
6
7
8
Preliminary Notes and
Legal Information
Contents: Basic
Operations
Camera Basics
Auto Mode/Hybrid
Auto Mode
Other Shooting
Modes
Playback Mode
Wi-Fi Functions
Setting Menu
Accessories
Index
Basic Guide
P Mode
Cover
Advanced Guide
9
Appendix
Playback
Playback is not possible.
•
Image or movie playback may not be possible if a computer is used to rename files or
alter the folder structure. Refer to the
Software Guide
structure and file names.
Playback stops, or audio skips.
•
Switch to a memory card that you have performed low-level formatting on with the
camera (
•
There may be brief interruptions when playing movies copied to memory cards that
have slow read speeds.
•
When movies are played on a computer, frames may be dropped and audio may skip
if computer performance is inadequate.
Sound is not played during movies.
•
Adjust the volume (
84) if you have activated [Mute] (
the movie is faint.
•
No sound is played for movies shot in [
] (
] (
67) mode
because audio is not recorded in these modes.
Memory Card
The memory card is not recognized.
•
Restart the camera, with the memory card in it (
Computer
Cannot transfer images to a computer.
When attempting to transfer images to the computer via a cable, try reducing the
transfer speed as follows.
•
Press the <
1
> button to enter Playback mode. Hold the <
n
> button down as
you press the <
o
> and <
m
> buttons at the same time. On the next screen, press
the <
q
><
r
> buttons to choose [B], and then press the <
m
> button.
Wi-Fi
Cannot access the Wi-Fi menu by pressing the <
o
> button.
•
The Wi-Fi menu is not available in Shooting mode. Switch to Playback mode and try
again.
•
In Playback mode, the Wi-Fi menu cannot be accessed during detailed information
display, magnified display, or index display. Switch to single-image display and a
viewing mode other than detailed information display. Similarly, the Wi-Fi menu
cannot be accessed during filtered image display according to specified conditions.
Cancel the playback state of the image in image search mode.
•
The Wi-Fi menu cannot be accessed while the camera is connected to a printer,
computer, or TV via a cable. Disconnect the cable.
Cannot add a device/destination.
•
A total of 20 items of connection information can be added to the camera. Erase
unneeded connection information from the camera first, and then add new devices/
destinations (
•
To add Web services to send images to, install CameraWindow and complete the
settings in CameraWindow (
•
To add a smartphone as a device, first install the dedicated application
CameraWindow on your smartphone.
•
To add a computer as a device, first install the included software CameraWindow
on the computer. Also check your computer and Wi-Fi environment and settings
(
•
Do not use the camera near sources of Wi-Fi signal interference, such as microwave
ovens, Bluetooth devices, or other equipment operating on the 2.4 GHz band.
•
Bring the camera closer to the other device you are trying to connect to (such as the
access point), and make sure there are no objects between the devices.
Cannot send images.
•
The destination device has insufficient storage space. Increase the storage space on
the destination device and resend the images.
•
The write-protect tab of the memory card in the destination camera is set to the
locked position. Slide the write-protect tab to the unlocked position.
COP
Y