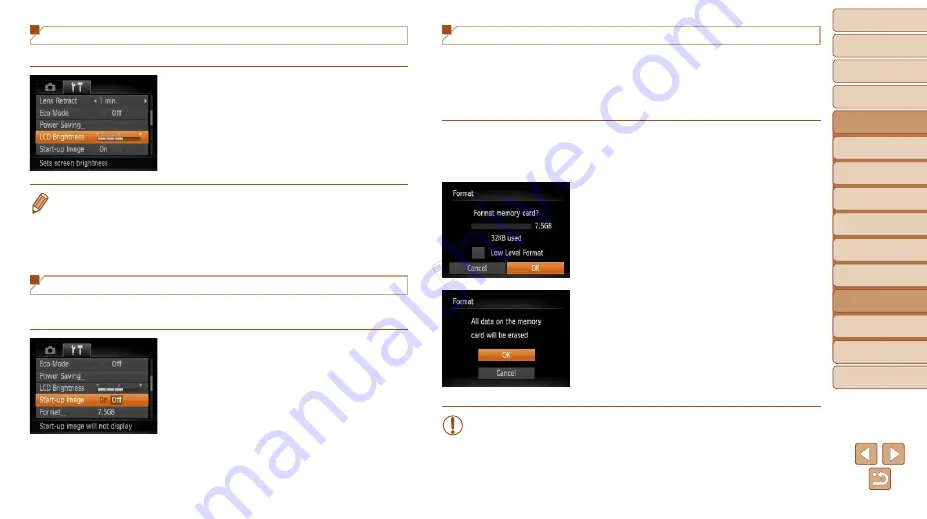
136
1
2
3
4
5
6
8
9
Preliminary Notes and
Legal Information
Contents: Basic
Operations
Camera Basics
Auto Mode/Hybrid
Auto Mode
Other Shooting
Modes
Playback Mode
Wi-Fi Functions
Accessories
Appendix
Index
Basic Guide
P Mode
Cover
Advanced Guide
7
Setting Menu
Screen Brightness
Adjust screen brightness as follows.
z
z
Choose [LCD Brightness], and then
press the <
q
><
r
> buttons to adjust the
brightness.
•
For maximum brightness, press and hold the <
p
> button for at least one
second when the shooting screen is displayed or when in single-image display.
(This will override the [LCD Brightness] setting on the [
3
] tab.) To restore
the original brightness, press and hold the <
p
> button again for at least one
second or restart the camera.
Hiding the Start-up Screen
If you prefer, you can deactivate display of the start-up screen normally
shown when you turn the camera on.
z
z
Choose [Start-up Image], and then
choose [Off].
Formatting Memory Cards
Before using a new memory card or a card formatted in another device, you
should format the card with this camera.
Formatting erases all data on a memory card. Before formatting, copy
images on the memory card to a computer, or take other steps to back them
up.
1
Access the [Format] screen.
z
z
Choose [Format], and then press the
<
m
> button.
2
Choose [OK].
z
z
Press the <
o
><
p
> buttons to choose
[Cancel], press the <
q
><
r
> buttons to
choose [OK], and then press the <
m
>
button.
3
Format the memory card.
z
z
To begin the formatting process, press
the <
o
><
p
> buttons to choose [OK],
and then press the <
m
> button.
z
z
When formatting is finished, [Memory
card formatting complete] is displayed.
Press the <
m
> button.
•
Formatting or erasing data on a memory card only changes file
management information on the card and does not erase the data
completely. When transferring or disposing of memory cards, take
steps to protect personal information if necessary, as by physically
destroying cards.
COP
Y
















































