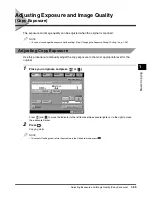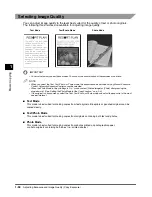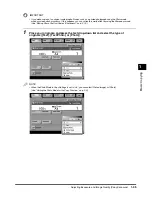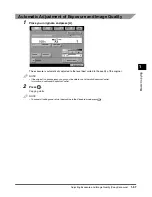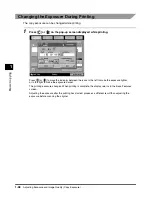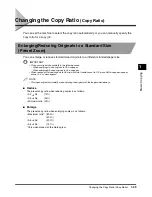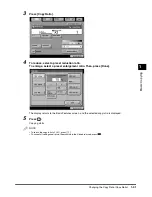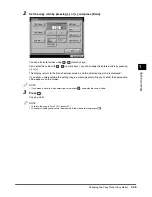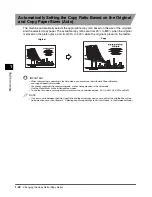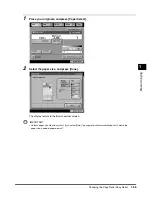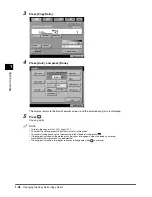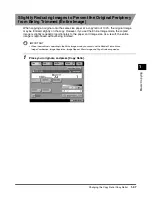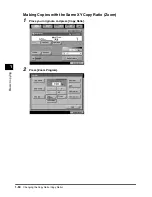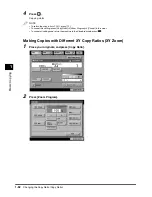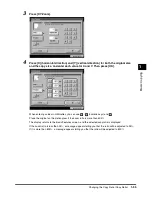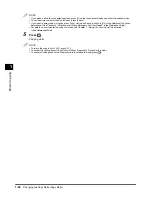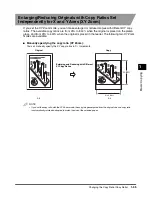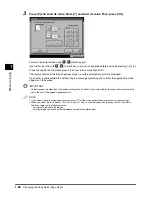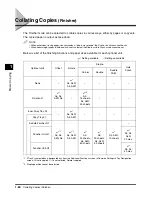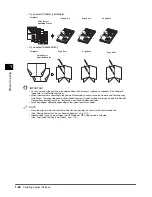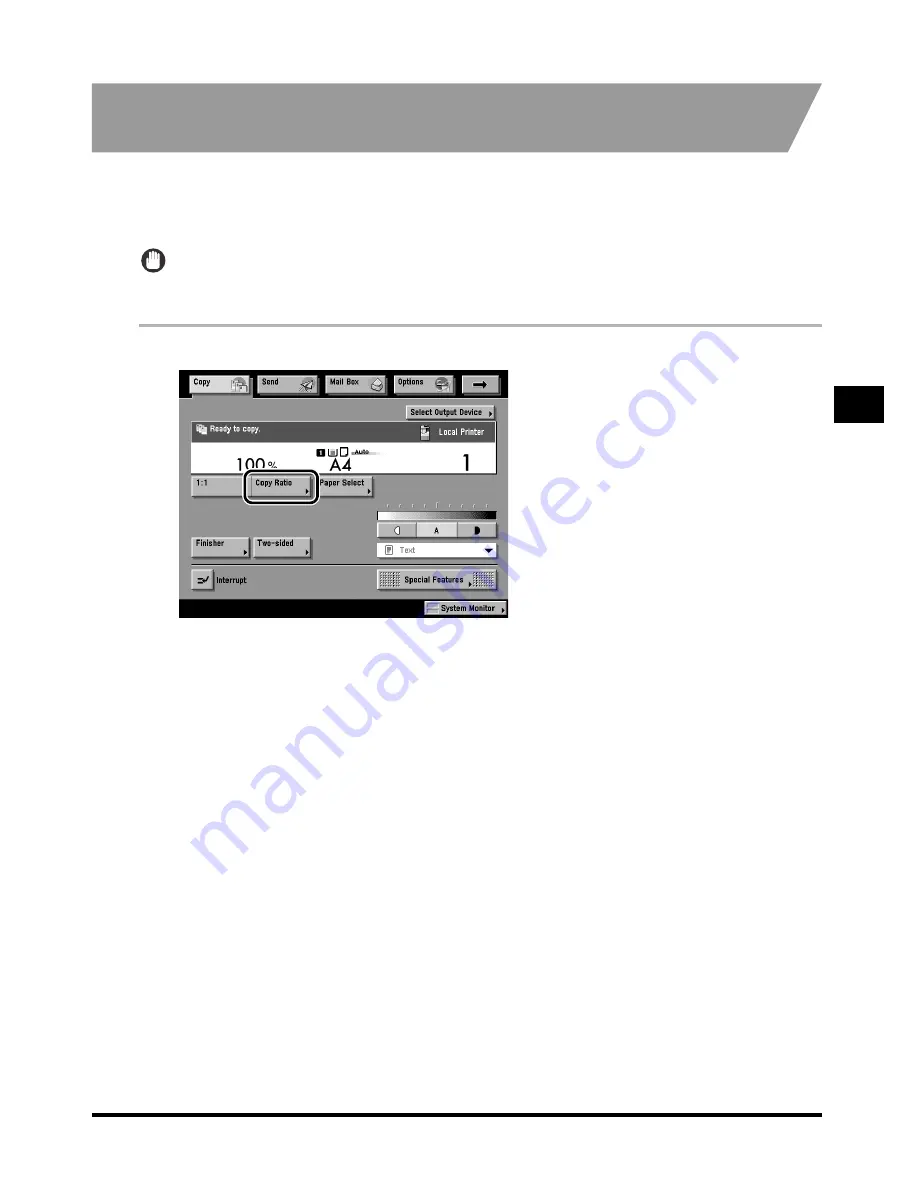
B
a
sic Cop
y
ing
1
1-47
Changing the Copy Ratio (Copy Ratio)
Slightly Reducing Images to Prevent the Original Periphery
from Being Trimmed (Entire Image)
When copying an original onto the same size paper at a copy ratio of 100%, the original image
may be trimmed slightly on the copy. However, if you set the Entire Image mode, the copied
image is slightly reduced proportionately to the paper and image size. As a result, the entire
image is reproduced without being trimmed.
IMPORTANT
• When the machine is operating in the Entire Image mode, you cannot use the Booklet, Frame Erase,
Image Combination, Image Separation, Image Repeat, Mirror Image, and Page Numbering modes.
1
Place your originals, and press [Copy Ratio].
Содержание IR3320i
Страница 1: ...Canon iR3320i iR2220i iR3320N Copying Guide...
Страница 110: ...1 100 Changing or Cancelling a Selected Copy Mode Setting Confirmation Cancel Basic Copying 1...
Страница 216: ...3 22 Restoring Settings to Their Default Copy Settings Setting Storing Specifications of the Copy Function 3...
Страница 217: ...CHAPTER 4 1 4 Appendix Available Combinations of Functions Chart 4 2 Index 4 6...