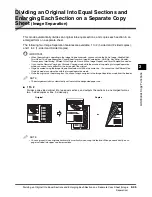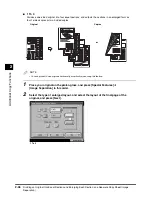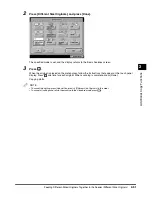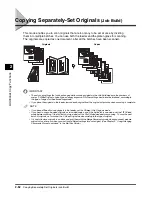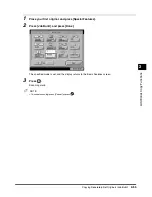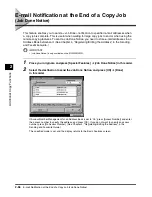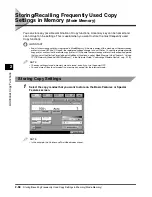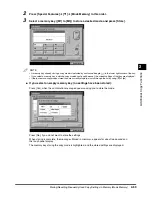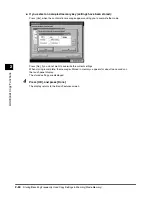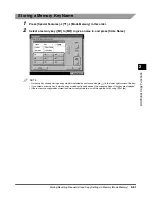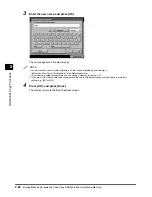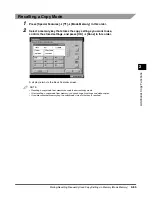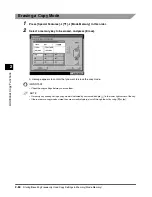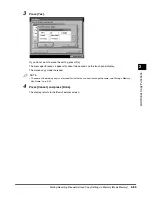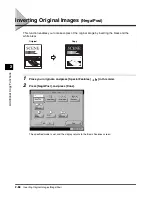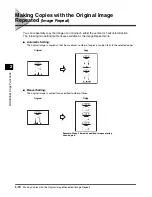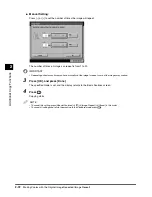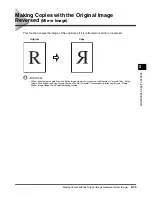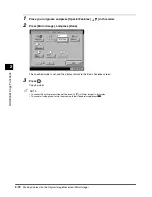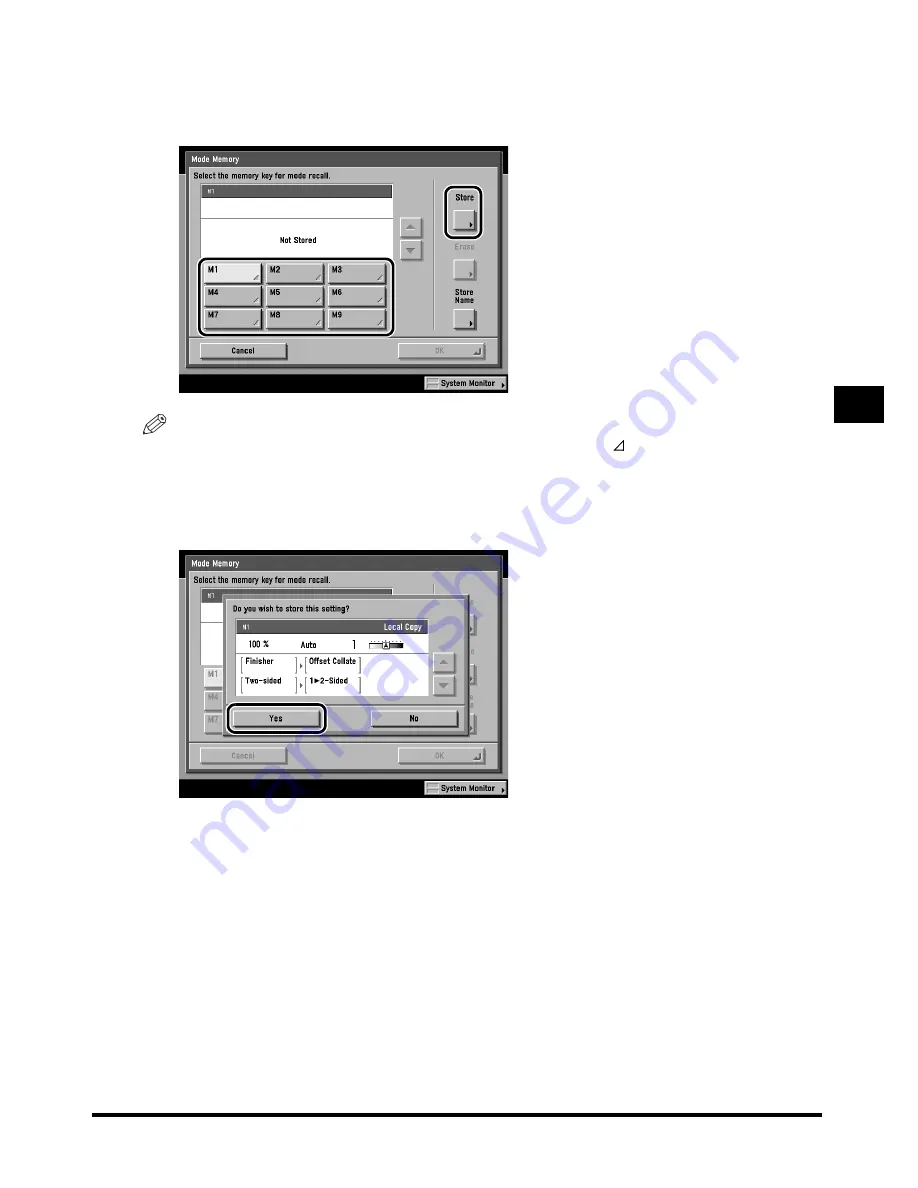
Add
itional Copy
Fun
c
ti
o
n
s
2
2-59
Storing/Recalling Frequently Used Copy Settings in Memory (Mode Memory)
2
Press [Special Features]
➔
[
▼
]
➔
[Mode Memory] in this order.
3
Select a memory key ([M1] to [M9]) to store a desired mode, and press [Store].
NOTE
• A memory key already storing a copy mode is indicated by a coloured triangle (
) in the lower right corner of the key.
• If you select a memory key in which a copy mode has already been set, the current settings of that key are displayed.
• If there are more copy modes stored than are currently displayed, scroll through the list by using [
▼
] or [
▲
].
●
If you select an empty memory key (no settings have been stored):
Press [Yes], when the confirmation message appears asking you to store the mode.
Press [No], if you do not want to store the settings.
When storing is complete, the message <Stored in memory.> appears for about two seconds on
the touch panel display.
The memory key storing the copy mode is highlighted, and the stored settings are displayed.
Содержание IR3320i
Страница 1: ...Canon iR3320i iR2220i iR3320N Copying Guide...
Страница 110: ...1 100 Changing or Cancelling a Selected Copy Mode Setting Confirmation Cancel Basic Copying 1...
Страница 216: ...3 22 Restoring Settings to Their Default Copy Settings Setting Storing Specifications of the Copy Function 3...
Страница 217: ...CHAPTER 4 1 4 Appendix Available Combinations of Functions Chart 4 2 Index 4 6...