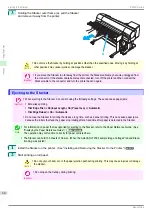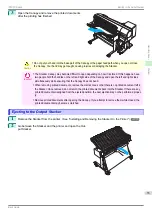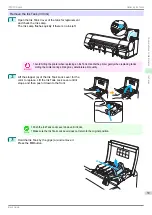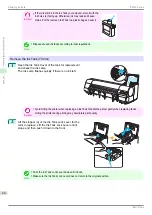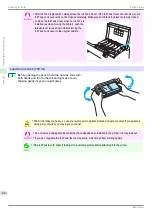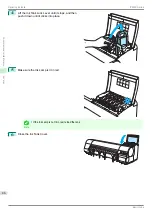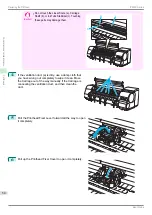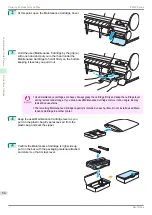Important
•
After Ink Tank replacement, always close the Ink Tank Cover. If the Ink Tank Cover cannot close, some
Ink Tank Lock Lever may not be closed completely. Make sure all ink tank lock levers are fully closed.
•
To close the Ink Tank Cover when no Ink Tank is
installed (as when moving the printer), push the
release lever (a) as shown while returning the
Ink Tank Lock Lever to the original position.
BK
MBK
GY
Y
M
a
iPF850 Series
Replacing Ink Tanks
Consumables and Maintenance
Ink Tanks
47
Содержание IPF850
Страница 166: ...iPF850 Series Basic Guide ENG CANON INC 2014...