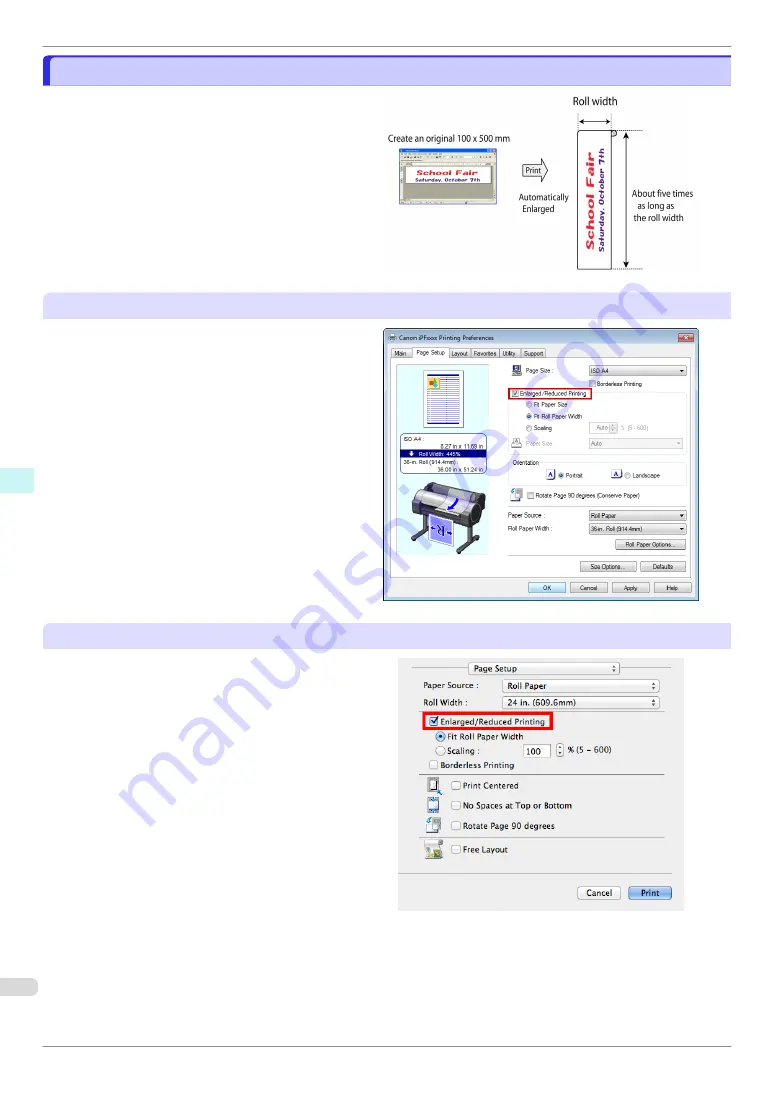
Large-Format Printing
Large-Format Printing
You can create vertical or horizontal banners by print-
ing originals in banner formats on rolls.
Originals created in Microsoft Word or other applica-
tions in your preferred size can be enlarged to fill the
width of roll paper by completing simple printer driver
settings.
The printer supports roll printing up to a maximum
length of 18.0 m (19.7 yd).
Configuring Settings in Windows
1.
Access the
Page Setup
sheet.
2.
Click
Size Options
and register the original size.
3.
Select the
Enlarged/Reduced Printing
check box.
4.
After you click
Fit Roll Paper Width
, the
Informa-
tion
dialog box is displayed.
5.
Click the width of the loaded roll in the
Roll Paper
Width
list, and then click
OK
.
Configuring Settings in Mac OS
1.
Access the
Page Setup
pane.
2.
Click the width of the loaded roll in the
Roll Width
list.
3.
Select the
Enlarged/Reduced Printing
check box.
4.
Click
Fit Roll Paper Width
.
Large-Format Printing
iPF670 Series
Software Installation
Convenient Printer Driver Features
76
Содержание IPF670
Страница 132: ...iPF670 Series Basic Guide ENG CANON INC 2014...






























