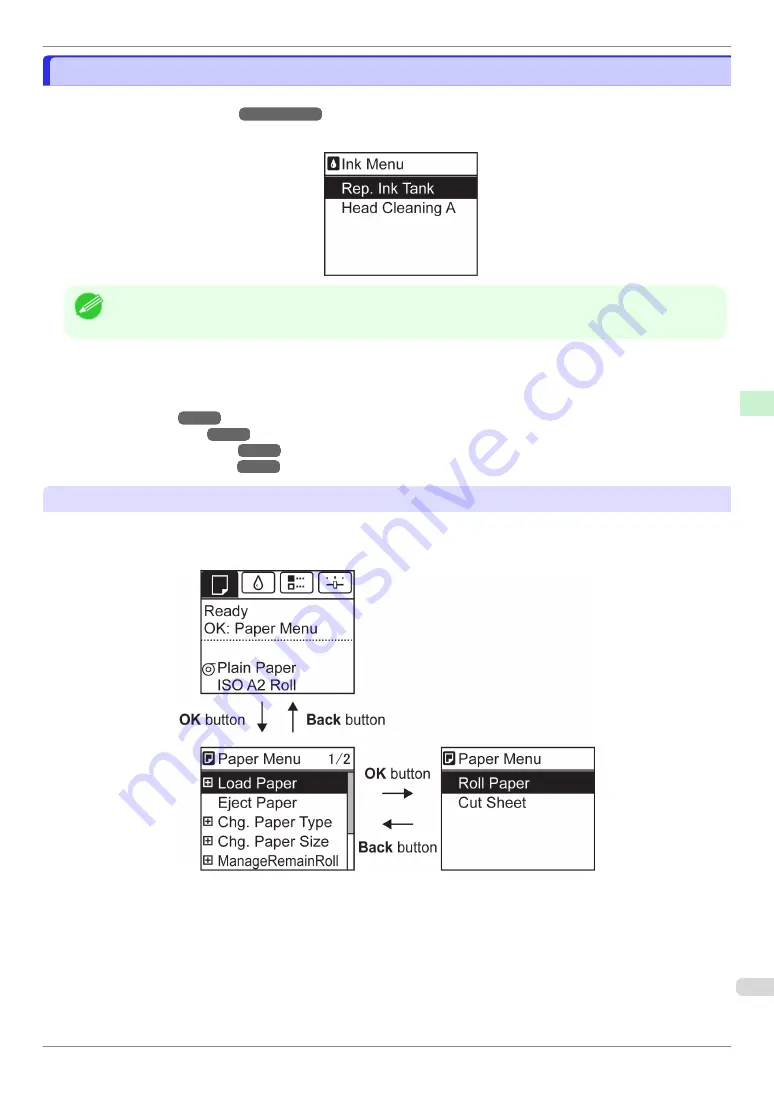
Menu Operations
Menu Operations
To view available menus organized on tabs, select a tab on the
Tab Selection screen
and press the
OK
button.
For details, see "Menu Settings."
➔
User's Guide
•
When the Ink tab is selected and the
OK
button is pressed
Note
•
If the
Tab Selection screen
is not displayed, pressing
OK
will not display menus.
Menus can be selected after you resolve the problem.
Simply press buttons on the Control Panel to access menus on various tabs from the
Tab Selection screen
and
set or execute
Menu
items.
The following section describes menu operations and how they are presented in this
User Manual
.
•
•
•
•
Accessing menus
Printer menus are grouped by function.
Menus are displayed with the upper line selected. You can use the buttons on the Control Panel to access each
menu.
•
Press
Back
button to access a higher menu in the menu list, and press
OK
button to access a lower one.
iPF670 Series
Menu Operations
Printer Parts
Operations and Display Screen
45
Содержание IPF670
Страница 132: ...iPF670 Series Basic Guide ENG CANON INC 2014...






























