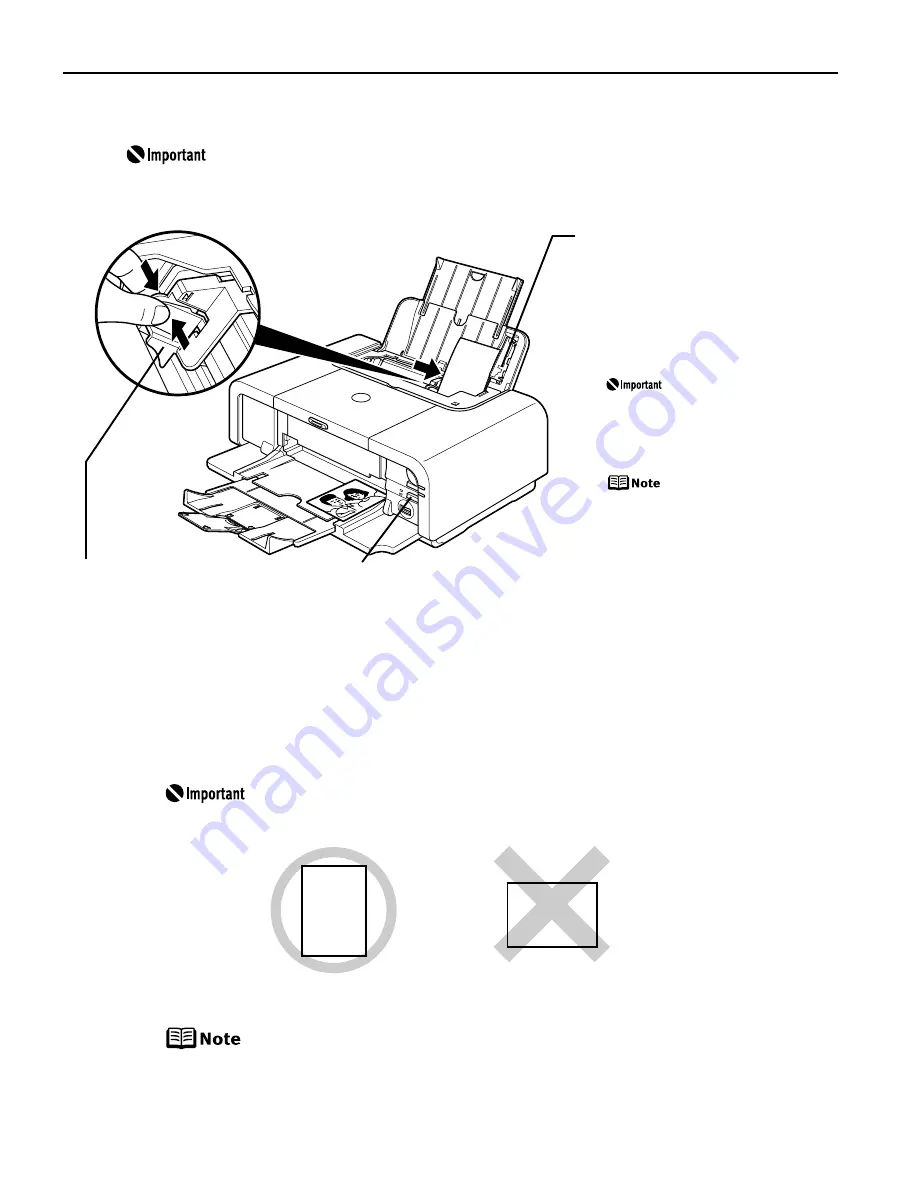
Basic Printing
10
Loading Other Small-Sized Paper in the Auto Sheet Feeder
Cutting plain paper to 4" x 6" / 101.6 mm x 152.4 mm, 5" x 7" / 127.0 x
177.8 mm, or 2.13" x 3.39" / 54.0 x 86.0 mm (Credit Card) size for a trial
printing can cause paper jams.
(4) Select 4 x 6 in 101.6 x 152.4 mm, 5 x 7 in 127.0 x 177.8 mm, or Credit Card 2.13
x 3.39 in 54 x 86 mm from Paper Size in the printer driver.
For a detailed description of the printer driver settings, refer to
“Printing with
Windows”
on page 20, or
“Printing with Macintosh”
on page 23.
Always load paper in portrait orientation. Loading paper in
landscape orientation can cause the paper to be jammed.
We recommend using genuine Canon photo media when printing
photographs.
See
“Using Specialty Media”
on page 18.
(1) Load the paper into the
Auto Sheet Feeder with
the print side facing UP
and align the Cover Guide
on the right side of the
Paper Support.
Ensure that the
Cover Guide stands
when you load
paper in the Auto
Sheet Feeder.
• Load the paper lengthways
regardless of the direction of
the document.
• You can load up to 20 sheets
of 4" x 6" or 2.13" x 3.39"
(Credit Card) -sized paper;
10 sheet of 5" x 7"-sized
paper.
(2) Pinch the paper guide and
slide it against the left side of
the paper stack.
(3) Press the Paper Feed
Switch so that the Auto
Sheet Feeder lamp lights.
Portrait
Landscape
Содержание iP5200R - PIXMA Color Inkjet Printer
Страница 1: ...Series Photo Printer Quick Start Guide ...
Страница 3: ...Photo Printer Quick Start Guide ...





























