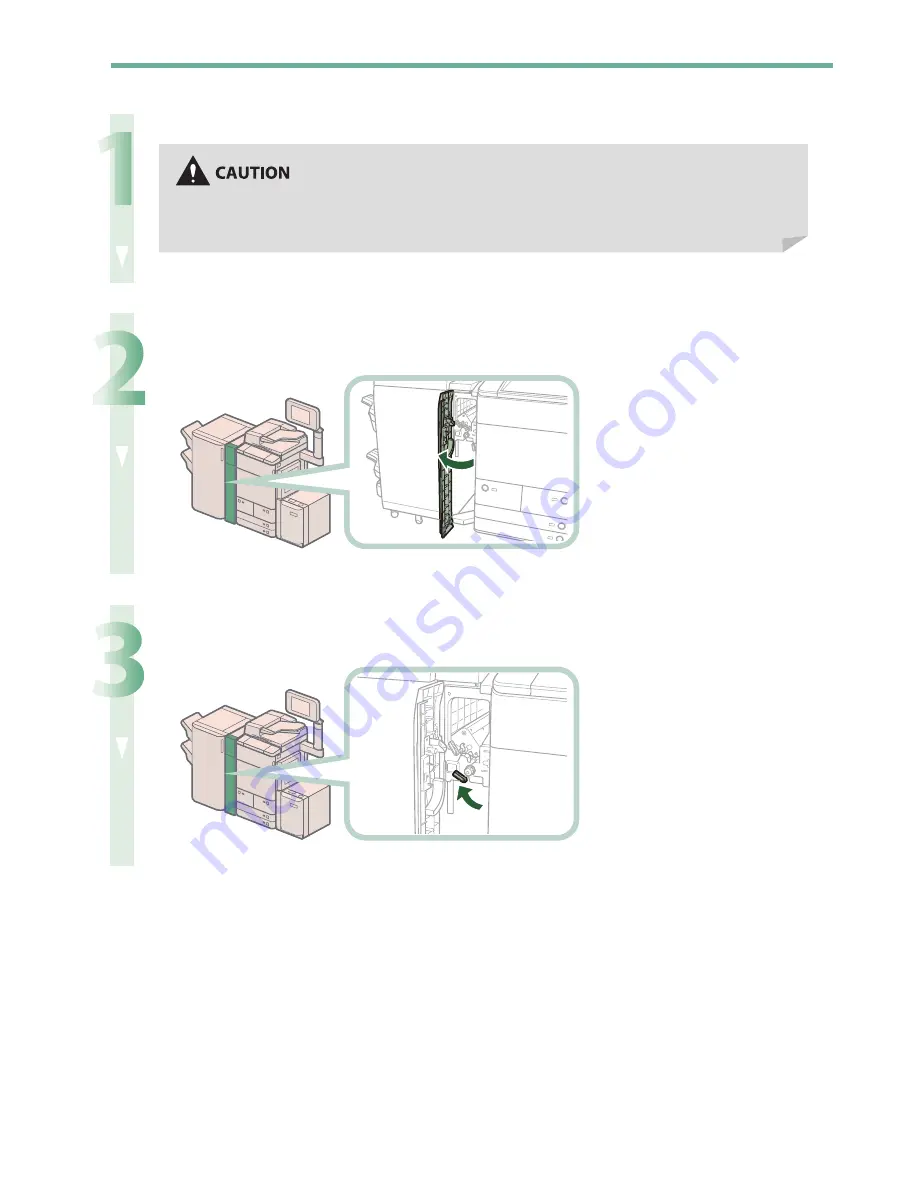
162
Left Cover of the Machine (When the Buff er Pass Unit-J1 is attached)
1
Close the cover that is open.
When closing the cover, be careful not to get your fi ngers caught, as this may result in personal
injury.
2
Open the front cover of the Buff er Pass Unit-J1.
3
Open the lower guide of the Buff er Pass Unit-J1.
Содержание imageRUNNER ADVANCE C9270 PRO
Страница 8: ...8 MEMO...
Страница 26: ...26 MEMO...
Страница 64: ...64 MEMO...
Страница 234: ...234 3 Open the top cover of the finisher 4 Open the delivery guide 5 Remove any jammed paper...
Страница 265: ...265 Troubleshooting MEMO...
Страница 299: ......
















































