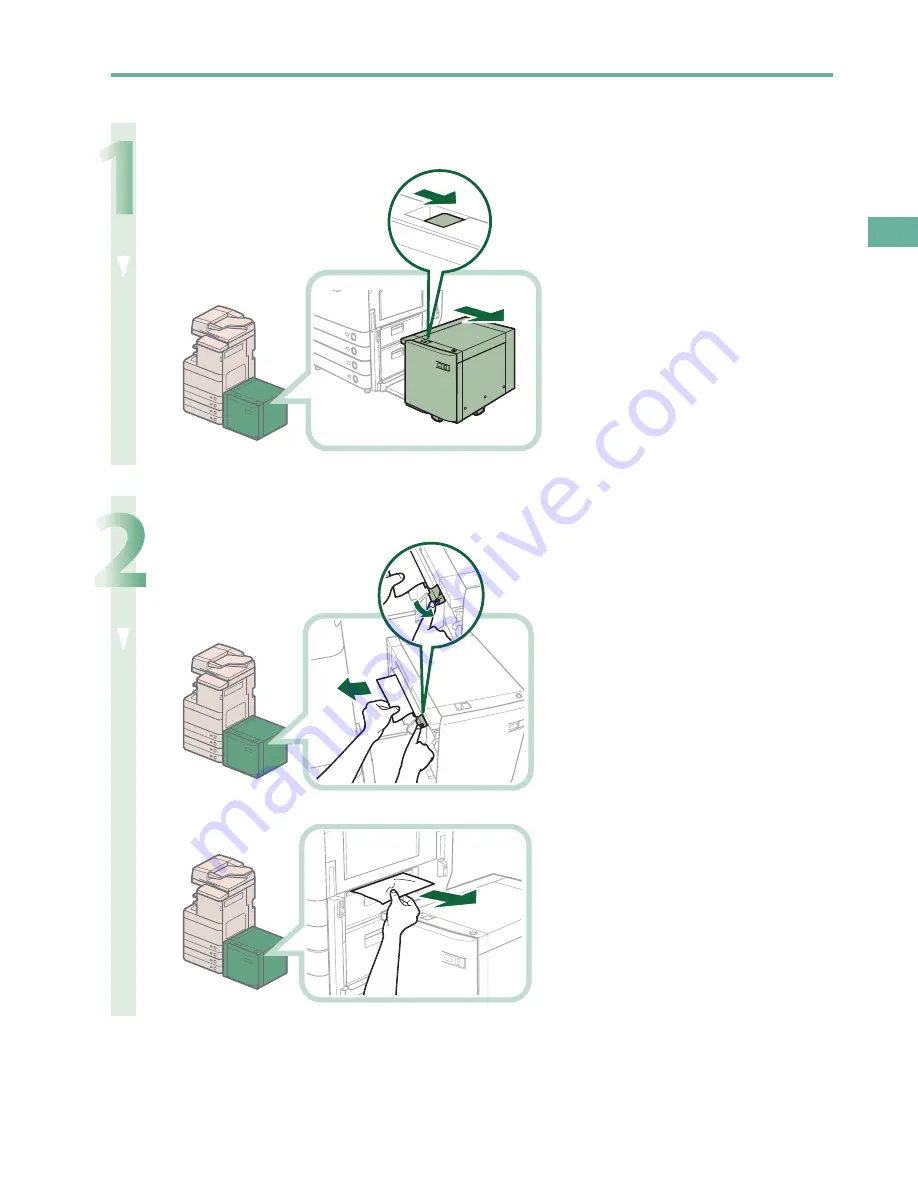
131
Tr
oubleshooting
Paper Deck Unit-B2 (Optional)
1
Move the paper deck unit away from the main unit.
2
1
1. Press the release button.
2. Move the paper deck unit
away from the main unit.
2
Remove any paper jammed in the side of the paper deck unit.
1
2
1. Hold down the green lever
on the side of the paper
deck unit.
2. Remove any jammed paper,
while holding down the
green lever.
Paper can also be jammed in
the feeding slot on the side
of the main unit. Remove
any jammed paper from the
feeding slot.
Basic Operation Guide: imageRUNNER ADVANCE (iRA) C5235, iRA C5240, iRA C5250, iRA C5255 - 04/2012
Содержание imageRUNNER ADVANCE C5235
Страница 8: ...8 MEMO Basic Operation Guide imageRUNNER ADVANCE iRA C5235 iRA C5240 iRA C5250 iRA C5255 04 2012 ...
Страница 62: ...62 MEMO Basic Operation Guide imageRUNNER ADVANCE iRA C5235 iRA C5240 iRA C5250 iRA C5255 04 2012 ...
Страница 207: ...Basic Operation Guide imageRUNNER ADVANCE iRA C5235 iRA C5240 iRA C5250 iRA C5255 04 2012 ...
















































