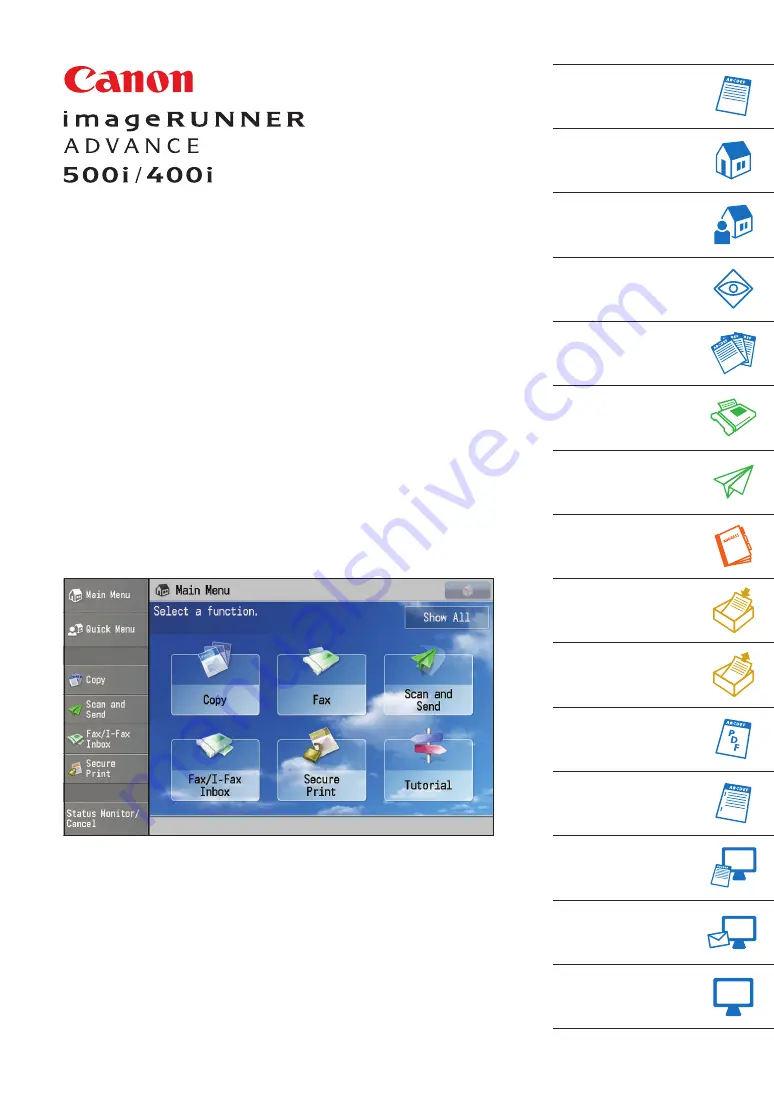
Using the Control Panel/
Placing Originals
Customizing
the Main Menu
Registering
Frequently Used Setting
Combinations
Checking the Job Status/
Machine Status
Copying Documents
Sending Faxes
Sending Scanned Data
Registering
New Addresses
Storing Data
in USB Memory
Using Data Stored
in USB Memory
Digitizing Documents
Finishing Documents
Printing
from a Computer
Printing with the Multi-
Purpose Tray
Operating the Machine
from a Computer
Quick
Operation
Guide
This guide describes the basic operations of each function and introduces sev-
eral of the machine's most useful functions. To learn more about the functions
described in this guide, see the e-Manual. After you finish reading this guide,
store it in a safe place for future reference.
















