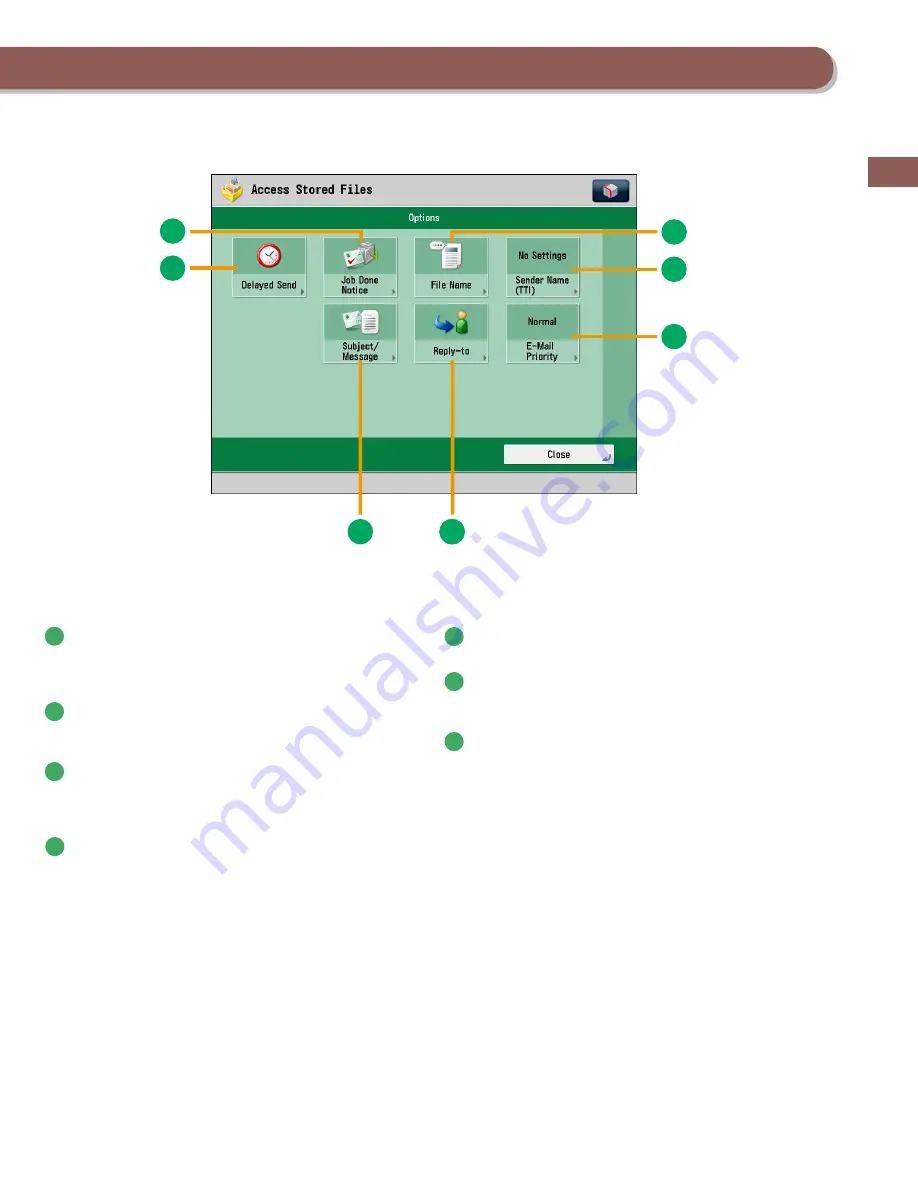
53
Flo
w
■of
■B
asic
■O
per
ations
5
4
1
2
3
76
7
[Options]
1
[Delayed■Send]
This mode enables you to store a send job in memory, and
have it sent at a later time. You can specify from the current
time to 23:59.
2
[Job■Done■Notice]
Press to have the machine notify the user through e-mail
when the send job is done.
3
[File■Name]
If you set PDF (OCR) or XPS (OCR) as the file format, you can
set [Auto (OCR)] to ‘On’ to automatically extract the first text
block in the document for use as its filename.
4
[Sender■Name■(TTI)]
You can register a department name or personal name in
advance, and show this on the destination fax machine.
* Set the Sender Name after specifying the destination.
5
[E-Mail■Priority]
You can set a priority level when sending e-mail.
6
[Reply-to]
You can specify a reply-to address when sending an e-mail or
I-fax.
7
[Subject/Message]
You can specify a subject and enter a message when sending
an e-mail or I-fax. If you do not specify a subject, it will be
specified automatically.
Содержание ImageRunner 4051
Страница 8: ...8 MEMO ...
Страница 58: ...58 MEMO ...
Страница 100: ...100 MEMO ...
Страница 178: ...178 Q A ...
Страница 179: ......
















































